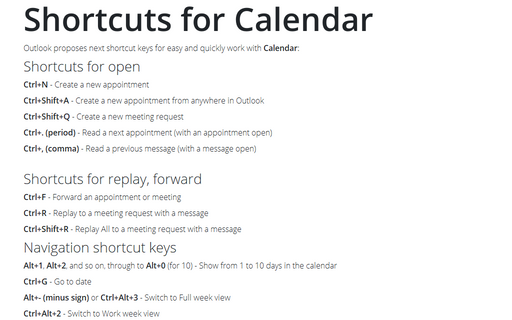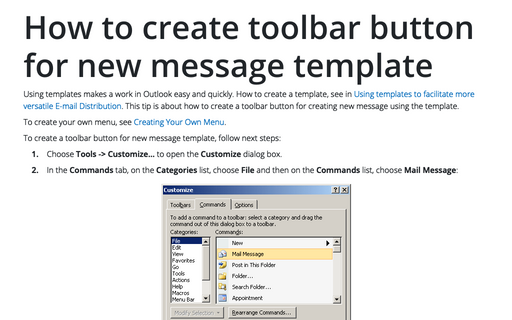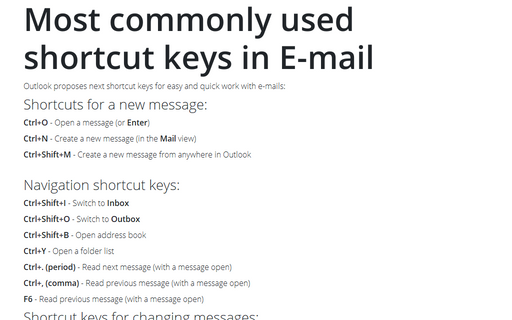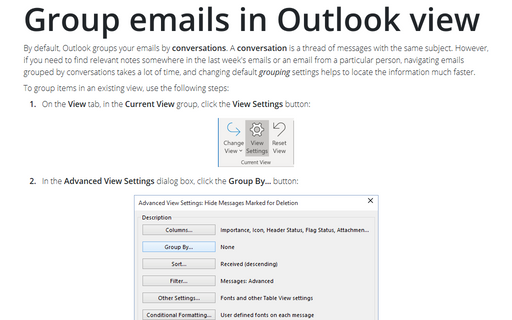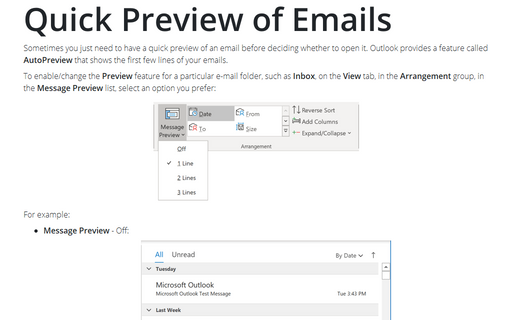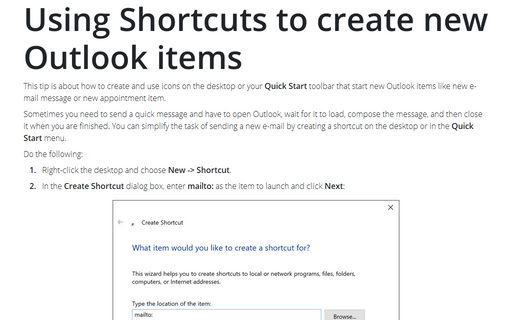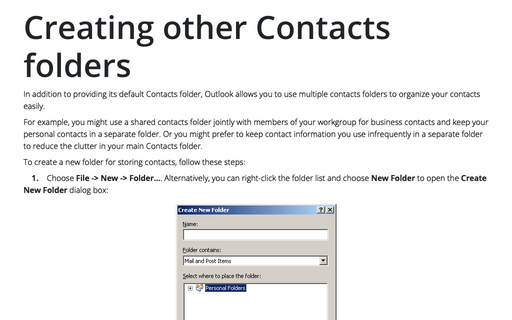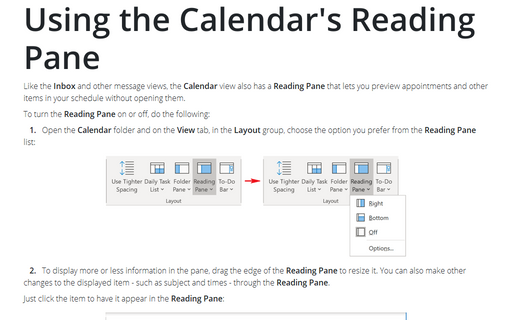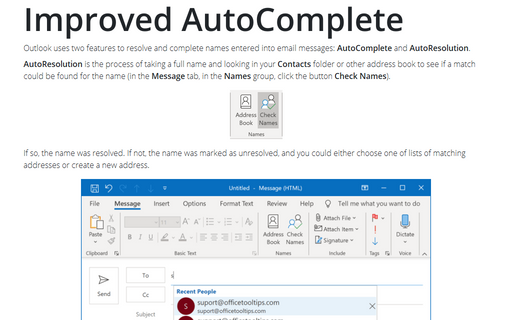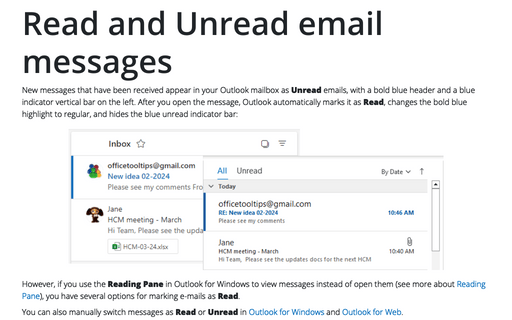Outlook 2003
Shortcuts for Calendar
Outlook proposes next shortcut keys for easy and quickly work with Calendar:
How to create toolbar button for new message template
Using templates makes a work in Outlook easy and quickly. How to create a template, see in Using
templates to facilitate more versatile E-mail Distribution. This tip is about how to create a
toolbar button for creating new message using the template.
Most commonly used shortcut keys in E-mail
Outlook proposes next shortcut keys for easy and quick work with e-mails:
Group emails in Outlook view
If Outlook's built-in arrangements don't provide the view you need, you can create your own grouping levels
by customizing your view.
Quick Preview of Emails
Sometimes you just need to have a quick preview of an e-mail before deciding whether to open it. Outlook
provides a feature called AutoPreview that shows the first few lines of your e-mails.
Using Shortcuts to create new Outlook items
This tip is about how to create and use icons on the desktop or your Quick Start toolbar that start
new Outlook items like new e-mail message or new appointment item.
Creating other Contacts folders
In addition to providing its default Contacts folder, Outlook allows you to use multiple contacts folders to
organize your contacts easily.
Using the Calendar's Reading Pane
Like the Inbox and other message views, the Calendar view also has a Reading Pane that
lets you preview appointments and other items in your schedule without opening them.
Improved AutoComplete
Outlook uses two features to resolve and complete names entered into email messages: AutoComplete and
Autoresolution.
Read and Unread email messages
When you open an e-mail, it automatically is marked as read. However, if you are using the Reading
Pane to view messages instead of opening them, you have a number of possible options for marking
e-mails as being read.