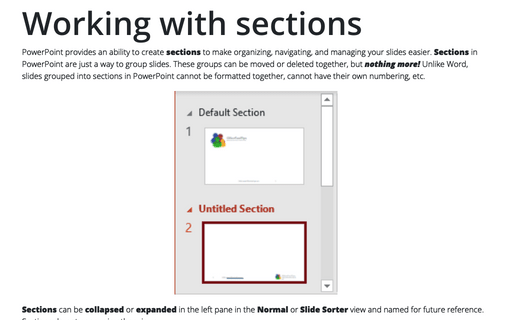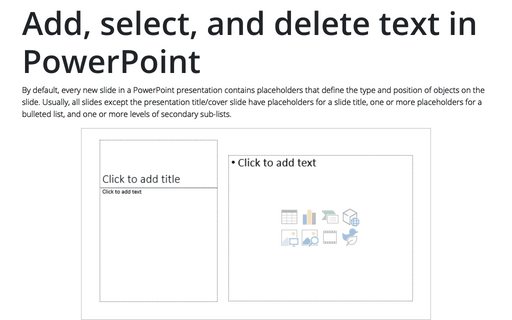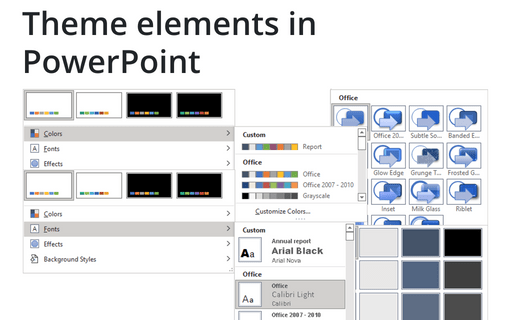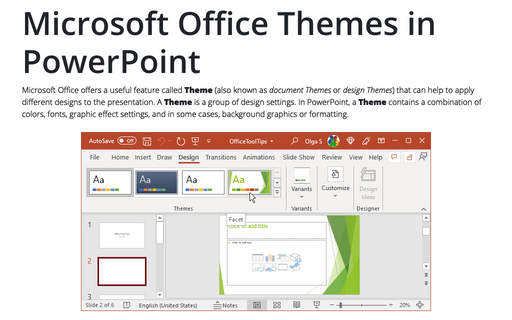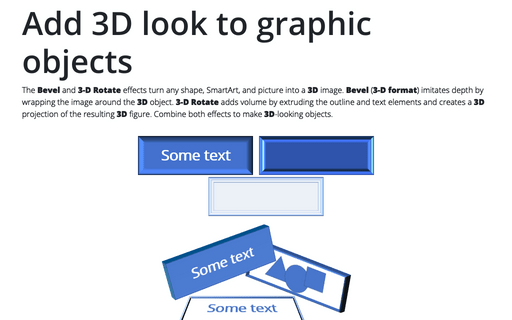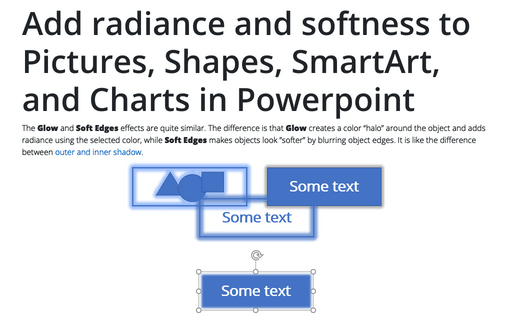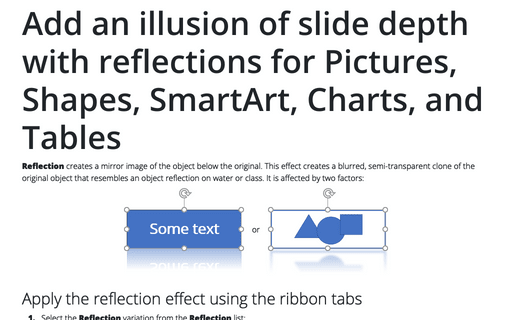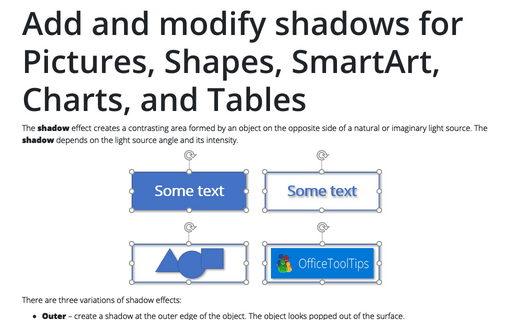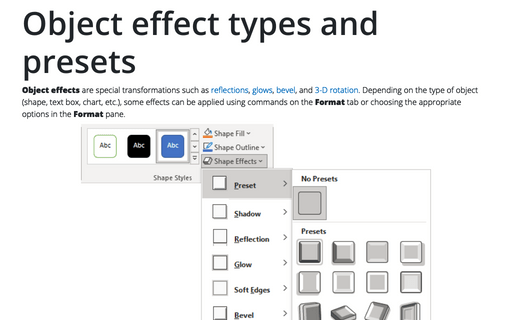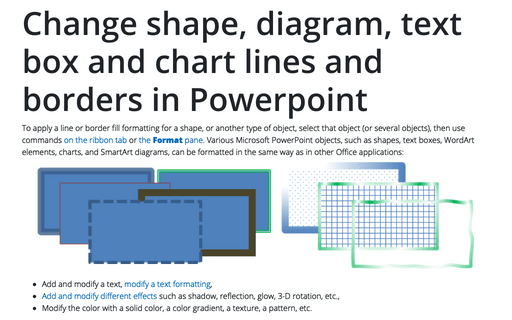Review in PowerPoint 365
Working with sections
PowerPoint provides an ability to create sections to make organizing, navigating, and managing your slides easier. Sections in PowerPoint are just a way to group slides. These groups can be moved or deleted together, but nothing more! Unlike Word, slides grouped into sections in PowerPoint cannot be formatted together, cannot have their own numbering, etc.
Add, select, and delete text in PowerPoint
By default, every new slide in a PowerPoint presentation contains placeholders that define the type and position of objects on the slide. Usually, all slides except the presentation title/cover slide have placeholders for a slide title, one or more placeholders for a bulleted list, and one or more levels of secondary sub-lists.
Theme elements in PowerPoint
In addition to applying one or more themes to a presentation, PowerPoint provides many predefined Theme Colors, Theme Fonts, and Theme Effects that you can apply separately from your chosen theme.
Microsoft Office Themes in PowerPoint
Microsoft Office offers a useful feature called Theme (also known as document Themes or design Themes) that can help to apply different designs to the presentation. A Theme is a group of design settings. In PowerPoint, a Theme contains a combination of colors, fonts, graphic effect settings, and in some cases, background graphics or formatting.
Add 3D look to graphic objects
The Bevel and 3-D Rotate effects turn any shape, SmartArt, and picture into a 3D image. Bevel (3-D format) imitates depth by wrapping the image around the 3D object. 3-D Rotate adds volume by extruding the outline and text elements and creates a 3D projection of the resulting 3D figure. Combine both effects to make 3D-looking objects.
Add radiance and softness to Pictures, Shapes, SmartArt, and Charts in Powerpoint
The Glow and Soft Edges effects are quite similar. The difference is that Glow creates a color “halo” around the object and adds radiance using the selected color, while Soft Edges makes objects look ”softer” by blurring object edges. It is like the difference between outer and inner shadow.
Add an illusion of slide depth with reflections for Pictures, Shapes, SmartArt, Charts, and Tables
Reflection creates a mirror image of the object below the original. This effect creates a blurred, semi-transparent clone of the original object that resembles an object reflection on water or class. It is affected by two factors:
Add and modify shadows for Pictures, Shapes, SmartArt, Charts, and Tables in Powerpoint
The shadow effect creates a contrasting area formed by an object on the opposite side of a natural or imaginary light source. The shadow depends on the light source angle and its intensity.
Object effect types and presets
Object effects are special transformations such as reflections, glows, bevel, and 3-D rotation. Depending on the type of object (shape, text box, chart, etc.), some effects can be applied using commands on the Format tab or choosing the appropriate options on the Format pane.
Change shape, diagram, text box and chart lines and borders in Powerpoint
To apply a line or border fill formatting for a shape, or another type of object, select that object (or several objects), then use commands on the ribbon tab or the Format pane. Various Microsoft PowerPoint objects, such as shapes, text boxes, WordArt elements, charts, and SmartArt diagrams, can be formatted in the same way as in other Office applications: