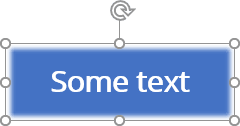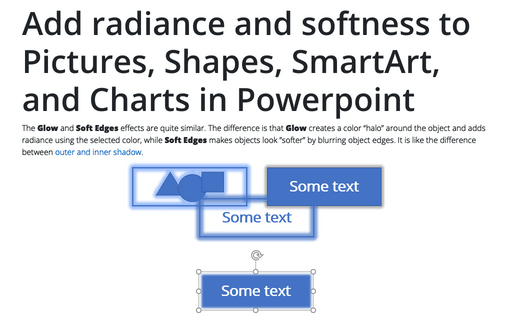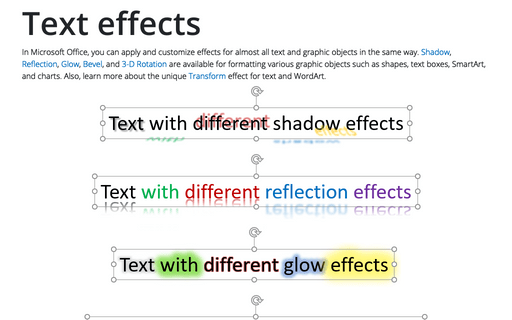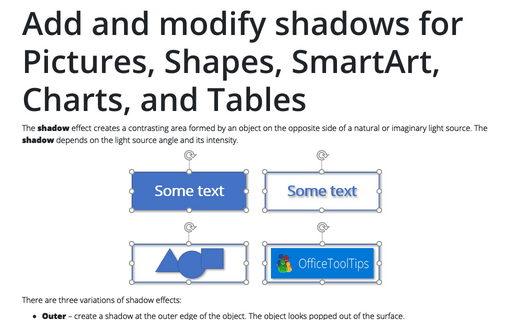Add radiance and softness to Pictures, Shapes, SmartArt, and Charts in Powerpoint
Glow
This effect is good for geometric shapes and figures. You can choose a color from either theme colors or a fixed color you specify, and adjust transparency and size of the outer “halo”.
Apply the glow effect using the ribbon tabs
1. Select the Glow variation from the Glow list:
- On the Picture Format tab, in the Picture Styles group, click the Picture Effects dropdown list, then select the Glow list:
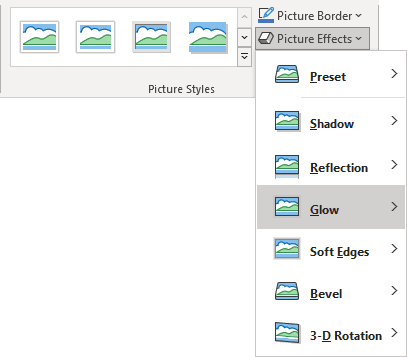
- On the Shape Format tab (or SmartArt Format tab, Chart Format tab), in the Shape Styles group, click the Shape Effects dropdown list, then select the Glow list:
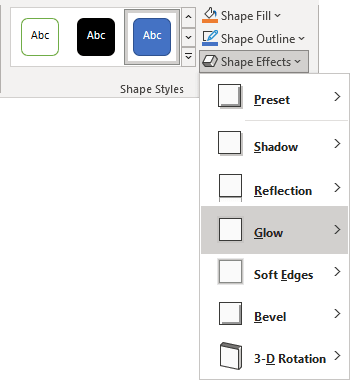
Note: There is no glow effect for tables in PowerPoint.
2. In the Glow list:
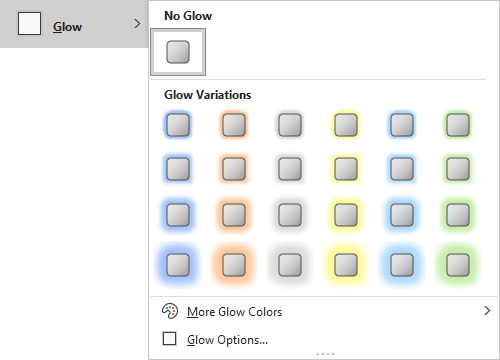
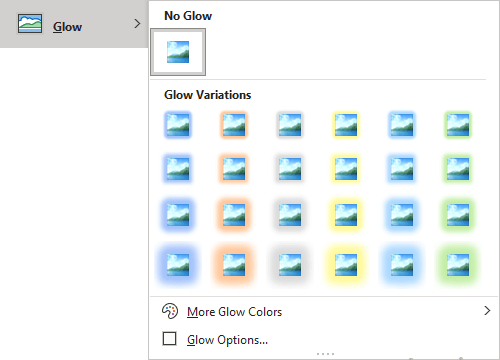
- Choose No Glow to remove the glow effect.
- From the Glow Variations set, select from four levels of glow thickness and any glow color a preset you like.
- If the presets don't have the desired color, click the More Glow Colors list to select the color you want from the color picker. See how to apply a solid color for more details.
- Click the Glow Options... to open the Format pane to choose more options for the glow effect.
Apply the glow effect using the Format pane
On the Format pane (such as Format Shape, Format Picture, Format Chart Area, Format Data Series, etc.), in the Effects group, in the Glow section:
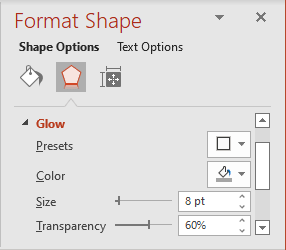
Choose one of the predefined glow effects from the Presets list. They are the same as in the Glow list in the ribbon tab.
To fine-tune the glow effect:
- Choose the Color, see how to apply a solid color,
- Move the slider or set a specific value for:
- The Size of the glow around the object,
- The Transparency determines the degree to which everything behind the glow is translucent.
For example:
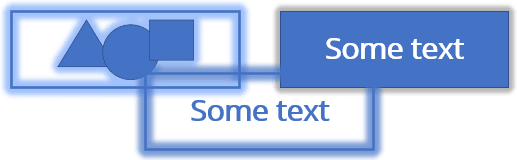
Soft Edges
This effect is good for picture of nature and shapes with sophisticated backgrounds.
Apply the soft edges effect using the ribbon tabs
1. Select the Soft Edges variation from the Soft Edges list:
- On the Picture Format tab, in the Picture Styles group, click the Picture Effects dropdown list, then select the Soft Edges list:
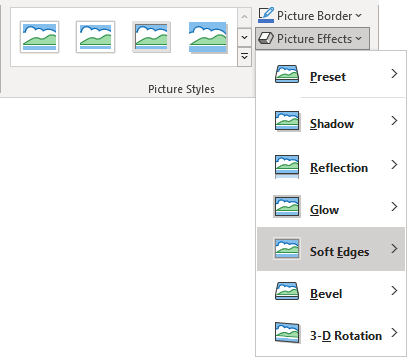
- On the Shape Format tab (or SmartArt Format tab, Chart Format tab), in the Shape Styles group, click the Shape Effects dropdown list, then select the Soft Edges list:
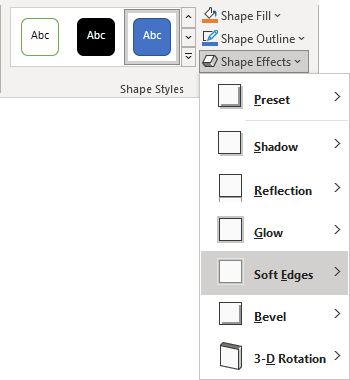
Note: There is no soft edges effect for tables in PowerPoint.
2. In the Soft Edges list:
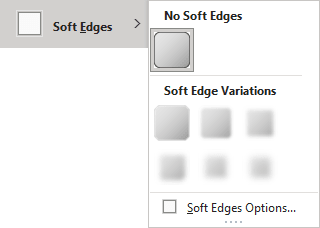 or
or
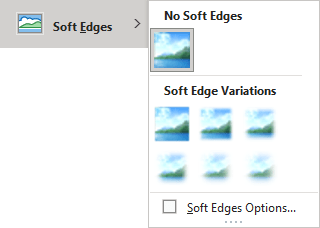
- To remove the soft edges effect, choose Soft Edges.
- From the Soft Edges Variations area, select a preset from five levels of soft edges thickness.
- Click the Soft Edges Options... to open the Format pane to choose more options for the soft edges effect.
Apply the soft edges effect using the Format pane
On the Format pane (such as Format Shape, Format Picture, Format Chart Area, Format Data Series, etc.), in the Effects group, in the Soft Edges section:
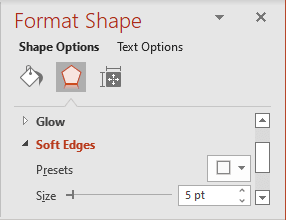
Choose one of the predefined soft edges effects from the Presets list. They are the same as in the Soft Edges list in the ribbon tab. To fine-tune the soft edges effect, move the slider or set a specific value for the cutting out Size of the object's edges.
For example: