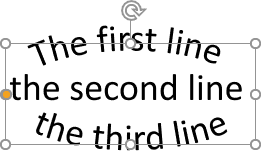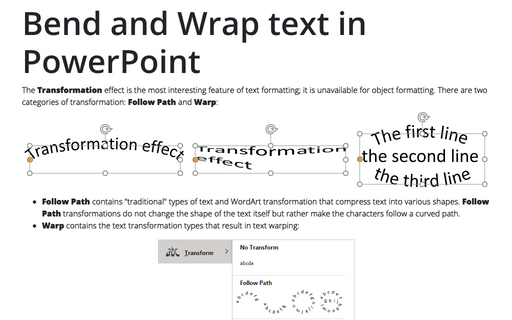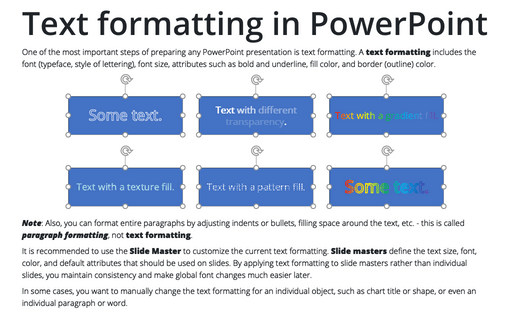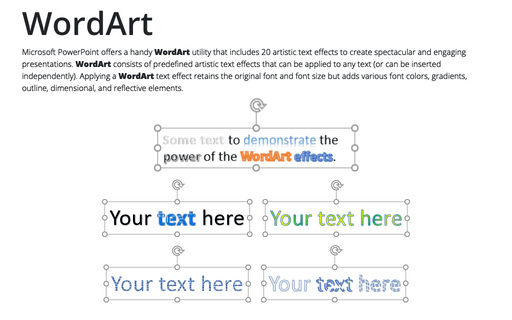Bend and Wrap text in PowerPoint
PowerPoint
365
The Transformation effect is the most interesting feature of text formatting; it is unavailable for object formatting. There are two categories of transformation: Follow Path and Warp:
- Follow Path contains "traditional" types of text and WordArt transformation that compress text into various shapes. Follow Path transformations do not change the shape of the text itself but rather make the characters follow a curved path.
- Warp contains the text transformation types that result in text warping:
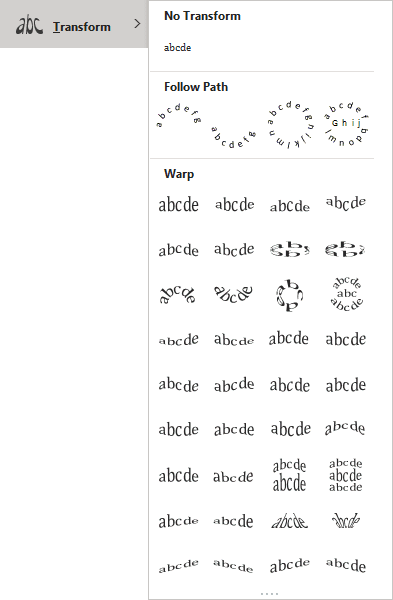
Apply a Transformation effect
To apply a transformation effect, on the Shape Format tab (or SmartArt Format tab), in the WordArt Styles group, click the Text Effects dropdown list, then select the Transform list:
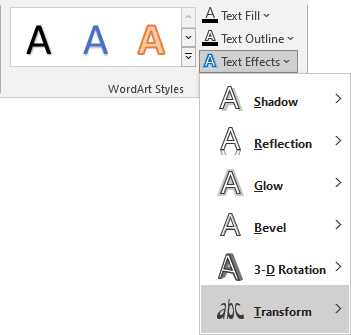
- To remove a transformation effect, choose No Transform.
- Choose a preformatted effect from Follow Path or Warp areas or create a unique combination.
For example:
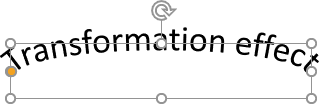 or
or
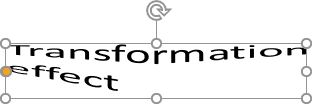
Modify a Transformation effect
If you're working with an independent object, you can change the size, shape, and sometimes structure of the object by moving the size sizing handles (red) or corner sizing handles (blue) on the object frame:
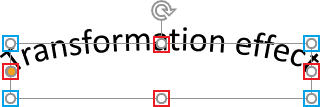
Find the orange points in the object frame:
- Drag this orange point to change the frame of the effect, making it more or less dramatic:
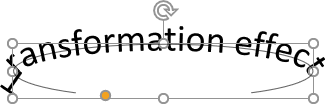 or
or
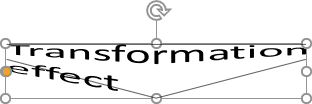
- Drag the orange point at the center of the object frame to expand or contract the center:
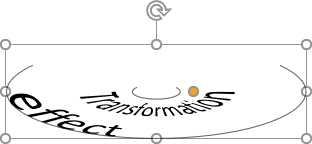
The lines appear to show the new position.
Notes:
- If the text appears on a crooked path (especially for short text phrases), set the horizontal text alignment to Center. Click the Center button in the Paragraph group on the Home tab or click Ctrl+E.
- The third Follow Path transformation (Circle
 ) makes the text appear in a circle. Where it starts depends on the horizontal alignment setting for the text. You can set horizontal alignment using the buttons in the Paragraph group on the Home tab:
) makes the text appear in a circle. Where it starts depends on the horizontal alignment setting for the text. You can set horizontal alignment using the buttons in the Paragraph group on the Home tab:
- For left-align text, it starts on the left:
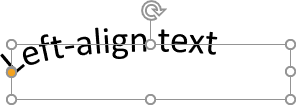
- For center-align text, the text bends around the right side as a center point:
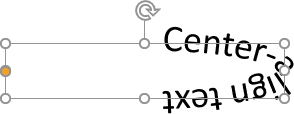
- For right-align text, the text starts upside-down:
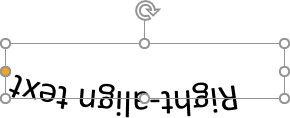
- For left-align text, it starts on the left:
- The fourth Follow Path transformation (Button
 ) makes the text appear above a center line, on a center line, then below a center line. To specify where which text should appear, press Enter to insert paragraph breaks between the text segments:
) makes the text appear above a center line, on a center line, then below a center line. To specify where which text should appear, press Enter to insert paragraph breaks between the text segments: