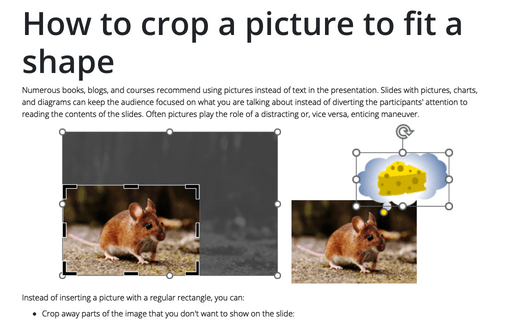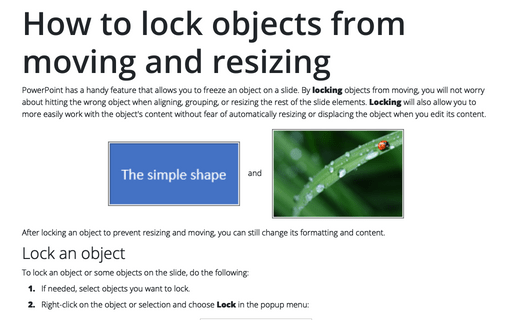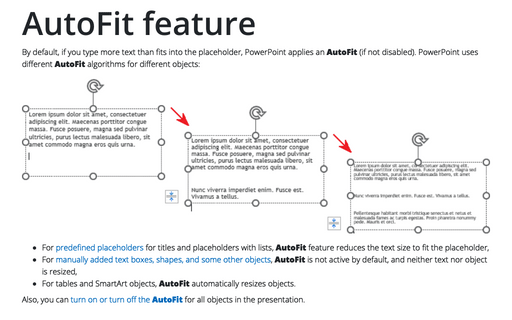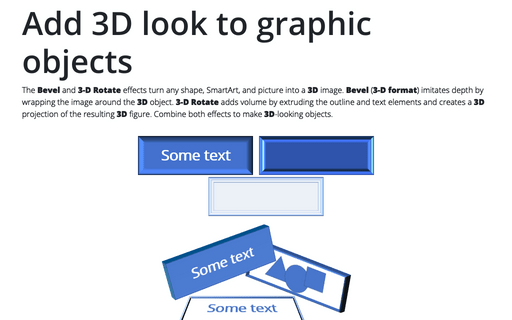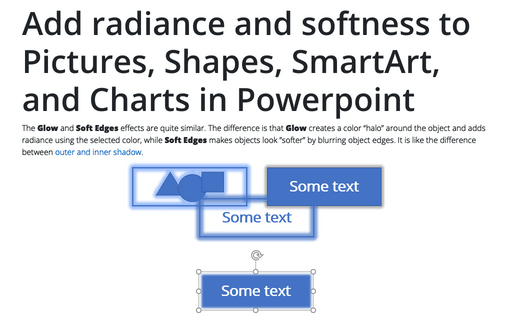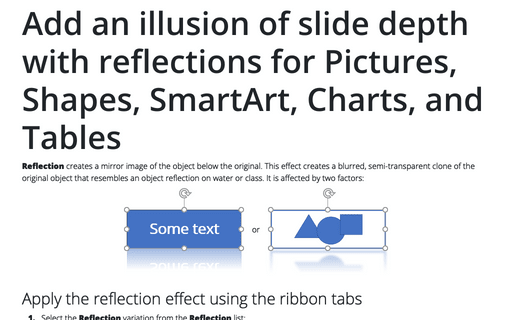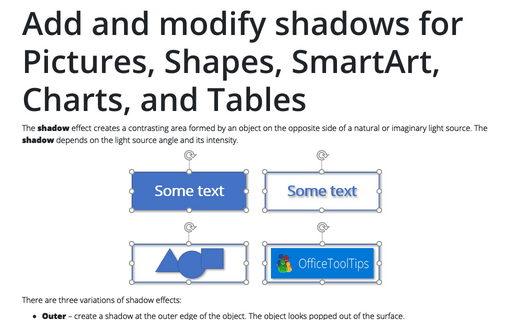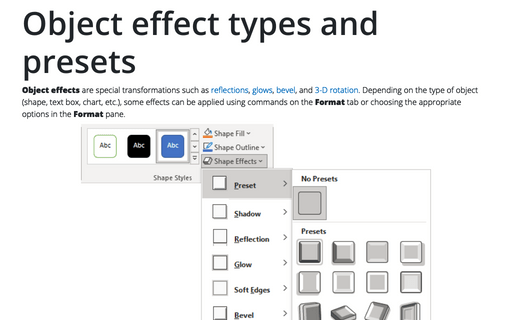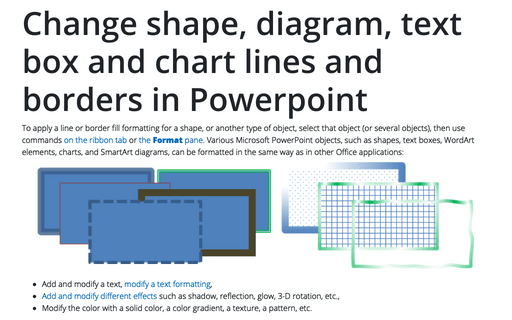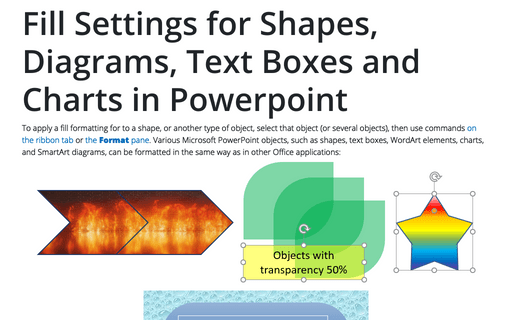Shape in PowerPoint 365
How to crop a picture to fit a shape
Numerous books, blogs, and courses recommend using pictures instead of text in the presentation. Slides with pictures, charts, and diagrams can keep the audience focused on what you are talking about instead of diverting the participants' attention to reading the contents of the slides. Often pictures play the role of a distracting or, vice versa, enticing maneuver.
How to lock objects from moving and resizing in PowerPoint
PowerPoint has a handy feature that allows you to freeze an object on a slide. By locking objects from moving, you will not worry about hitting the wrong object when aligning, grouping, or resizing the rest of the slide elements. Locking will also allow you to more easily work with the object's content without fear of automatically resizing or displacing the object when you edit its content.
AutoFit feature
By default, if you type more text than fits into the placeholder, PowerPoint applies an AutoFit (if not disabled). PowerPoint uses different AutoFit algorithms for different objects:
Add 3D look to graphic objects
The Bevel and 3-D Rotate effects turn any shape, SmartArt, and picture into a 3D image. Bevel (3-D format) imitates depth by wrapping the image around the 3D object. 3-D Rotate adds volume by extruding the outline and text elements and creates a 3D projection of the resulting 3D figure. Combine both effects to make 3D-looking objects.
Add radiance and softness to Pictures, Shapes, SmartArt, and Charts in Powerpoint
The Glow and Soft Edges effects are quite similar. The difference is that Glow creates a color “halo” around the object and adds radiance using the selected color, while Soft Edges makes objects look ”softer” by blurring object edges. It is like the difference between outer and inner shadow.
Add an illusion of slide depth with reflections for Pictures, Shapes, SmartArt, Charts, and Tables
Reflection creates a mirror image of the object below the original. This effect creates a blurred, semi-transparent clone of the original object that resembles an object reflection on water or class. It is affected by two factors:
Add and modify shadows for Pictures, Shapes, SmartArt, Charts, and Tables in Powerpoint
The shadow effect creates a contrasting area formed by an object on the opposite side of a natural or imaginary light source. The shadow depends on the light source angle and its intensity.
Object effect types and presets
Object effects are special transformations such as reflections, glows, bevel, and 3-D rotation. Depending on the type of object (shape, text box, chart, etc.), some effects can be applied using commands on the Format tab or choosing the appropriate options on the Format pane.
Change shape, diagram, text box and chart lines and borders in Powerpoint
To apply a line or border fill formatting for a shape, or another type of object, select that object (or several objects), then use commands on the ribbon tab or the Format pane. Various Microsoft PowerPoint objects, such as shapes, text boxes, WordArt elements, charts, and SmartArt diagrams, can be formatted in the same way as in other Office applications:
Fill Settings for Shapes, Diagrams, Text Boxes and Charts in Powerpoint
To apply a fill formatting for to a shape, or another type of object, select that object (or several objects), then use commands on the ribbon tab or the Format pane. Various Microsoft PowerPoint objects, such as shapes, text boxes, WordArt elements, charts, and SmartArt diagrams, can be formatted in the same way as in other Office applications: