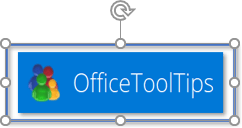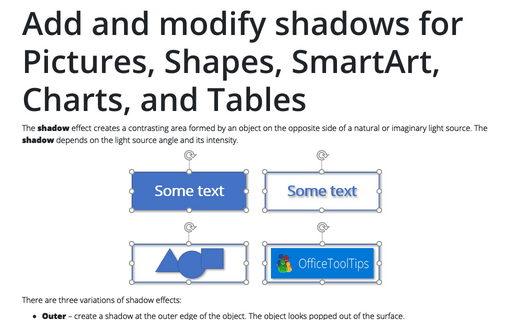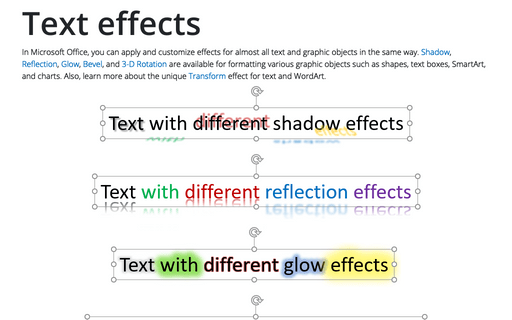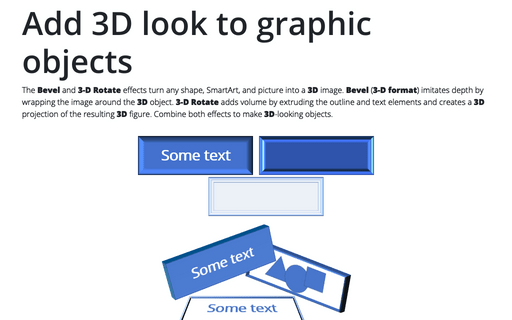Add and modify shadows for Pictures, Shapes, SmartArt, Charts, and Tables in Powerpoint
There are three variations of shadow effects:
- Outer – create a shadow at the outer edge of the object. The object looks popped out of the surface.
- Inner – create a shadow at the inner edge of the object. The object looks pressed into the surface.
- Perspective – create a 3D vertical plane shadow. The object looks like standing in front of the light source.
Apply the shadow effect using the ribbon tabs
1. Select the Shadow type from the Shadow list:
- On the Picture Format tab, in the Picture Styles group, click the Picture Effects dropdown list, then select the Shadow list:
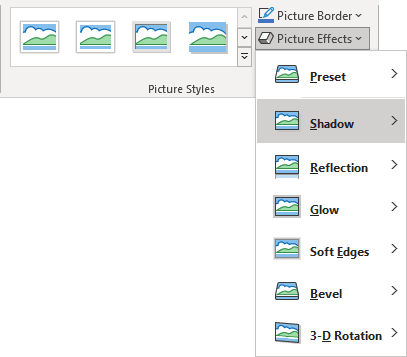
- On the Shape Format tab (or SmartArt Format tab, Chart Format tab), in the Shape Styles group, click the Shape Effects dropdown list, then select the Shadow list:
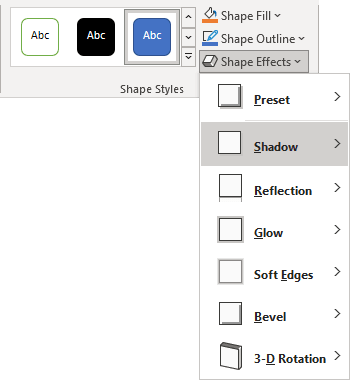
- On the Table Format tab, in the Table Styles group, click the Effects dropdown list, then select the Shadow list:
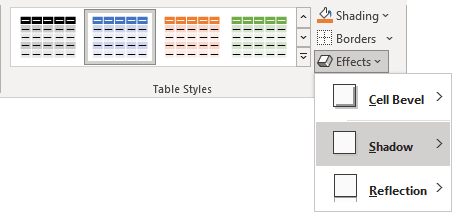
2. From the Shadow list, select one from the Outer, Inner, or Perspective shadows:
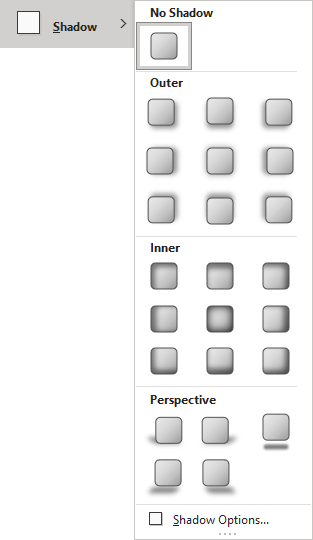 or
or
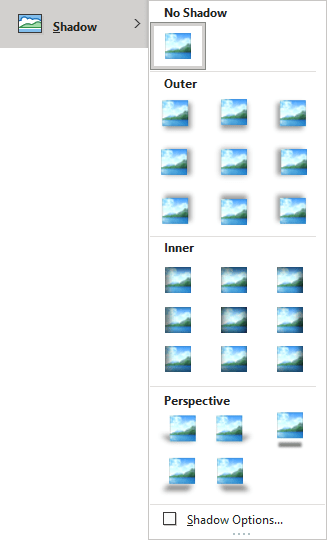
Or click the Shadow Options... to open the Format *** pane to choose more options for the shadow effect.
Apply the shadow effect using the Format pane
On the Format pane (such as Format Shape, Format Picture, Format Chart Area, Format Data Series, etc.), in the Effects group, in the Shadow section:
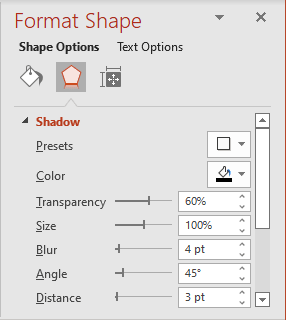
Choose one of the predefined shadow effects from the Presets list. They are the same as in the Shadow list in the ribbon: Outer, Inner, and Perspective shadows. To fine-tune the shadow:
- Choose the Color, see how to apply a solid color,
- Move the slider or set a specific value in the appropriate field for each shadow attribute: Transparency, Size, Blur, Angle, and Distance.
Note: The shadow is applied to either the object or its frame. It depends on the object type and background transparency settings:
- If the shape is filled, then the shadow will be applied to the shape:
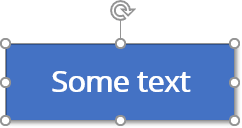
- If the shape contains text and is not filled, then the shadow will be applied to the text as well:
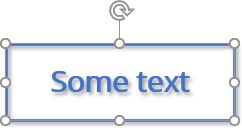
Note: Shadows can cause animation problems. They do not animate along with the text.
- If the shape contains other objects, such as other shapes or pictures with offsets, and is not filled, then the shadow will be applied to the objects inside the shape:
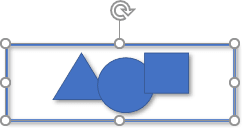 or
or