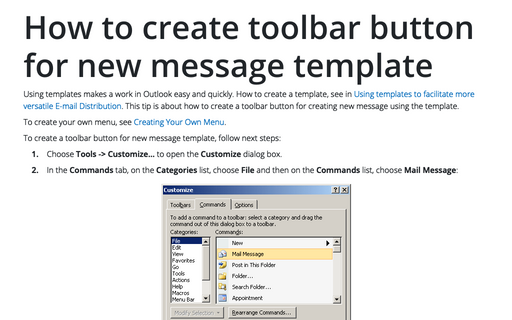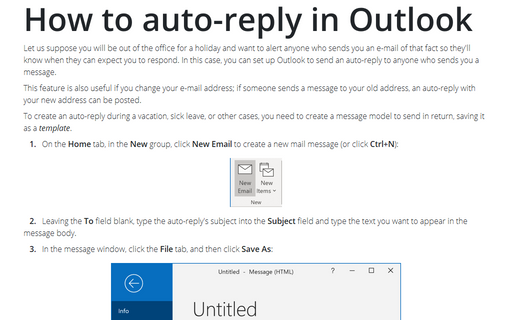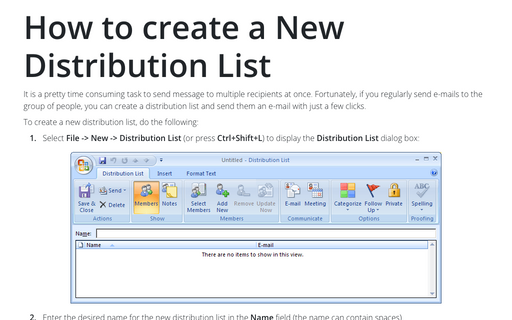Using templates to facilitate more versatile E-mail Distribution
To create an e-mail template, follow next steps:
1. Create a new message, fill in the To, Cc, and Bcc address fields with the recipients you require. Add any information that you want to Subject and in the message body:
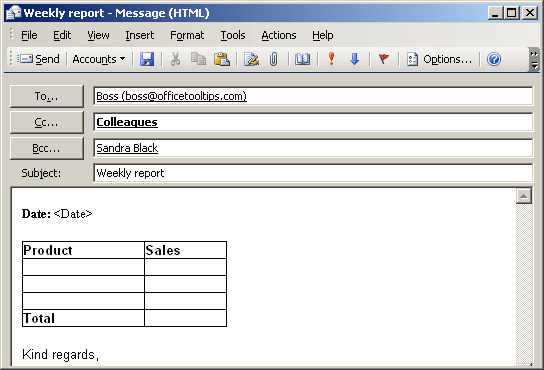
2. Click File -> Save As... to open the Save As dialog box:
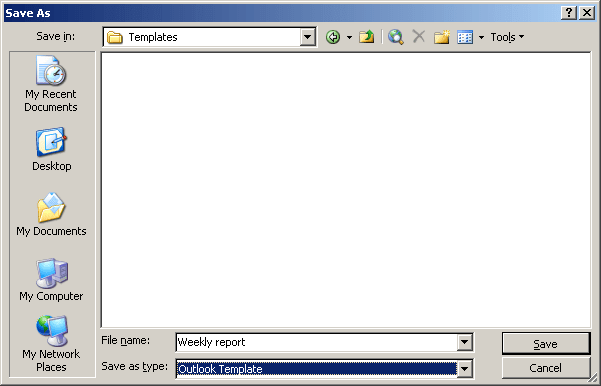
- Use the dialog box tools to navigate to the location where you want to save the template.
- The default name for the file is the subject. You can edit this if desired.
- In the Save As Type drop-down list, select Outlook Template (*.oft).
3. Click Save to save the template and close the Save As dialog box, then close the message that you saved as template.
To create a message using this template, do the following:
1. Click Tools -> Forms -> Choose Form... (or click Choose Form... in the New drop-down list) to open the Choose Form dialog box.
2. Open the Look In drop-down list, and then select User Templates in File System:
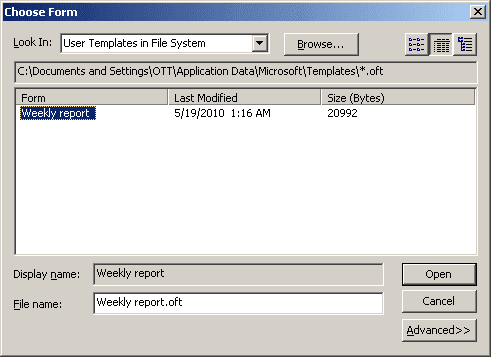
3. Highlight the template that you want to use, and then click Open.
For more convenient using the templates, see How to create toolbar button for new message template.