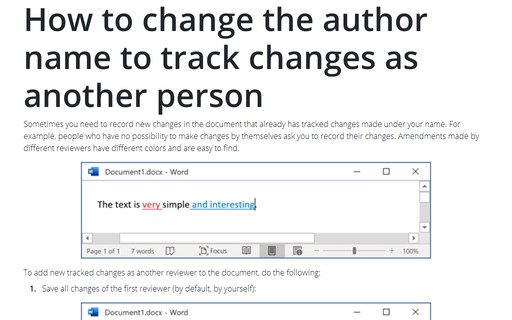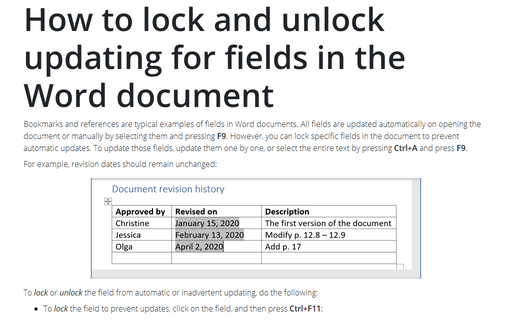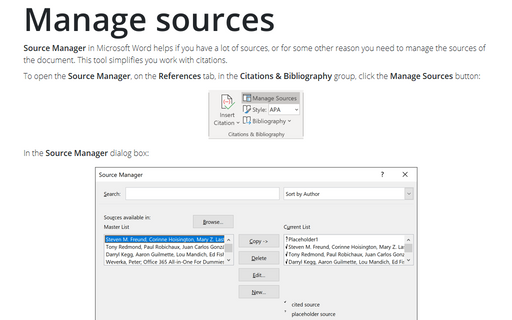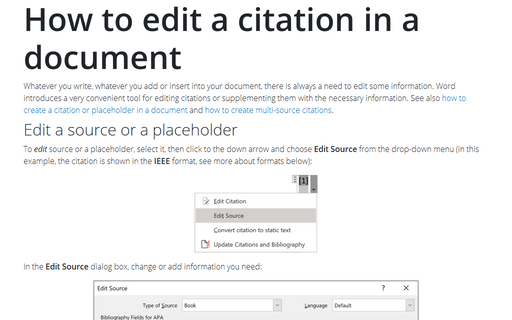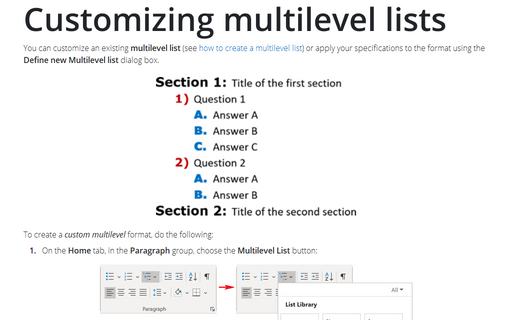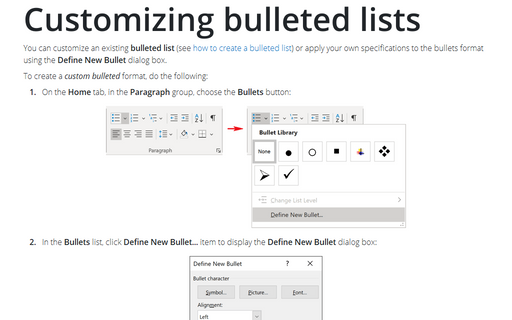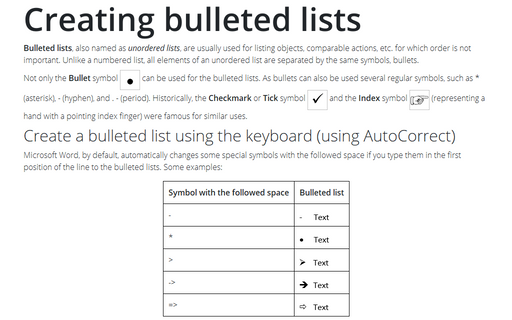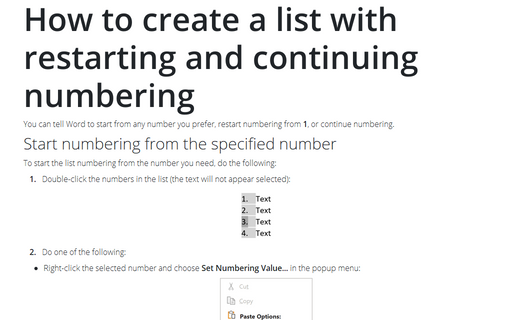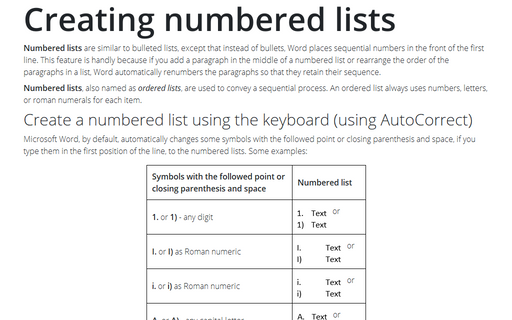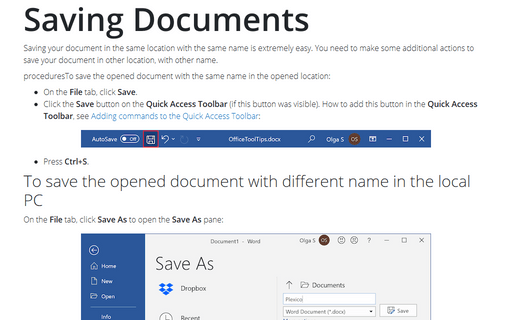Word 365
How to change the author name to track changes as another person
Sometimes you need to record new changes in the document that already has tracked changes made under your name. For example, people who have no possibility to make changes by themselves ask you to record their changes. Amendments made by different reviewers have different colors and are easy to find.
How to lock and unlock updating for fields in the Word document
Bookmarks and references are typical examples of fields in Word documents. All fields are updated automatically on opening the document or manually by selecting them and pressing F9. However, you can lock specific fields in the document to prevent automatic updates. To update those fields, update them one by one, or select the entire text by pressing Ctrl+A and press F9.
Manage sources
Source Manager in Microsoft Word helps if you have a lot of sources, or for some other reason you
need to manage the sources of the document. This tool simplifies you work with citations.
How to edit a citation in a document
Whatever you write, whatever you add or insert into your document, there is always a need to edit some
information. Word introduces a very convenient tool for editing citations or supplementing them with the
necessary information. See also
how to create a citation or placeholder in a
document
and
how to create multi-source
citations.
Customizing multilevel lists
You can customize an existing multilevel list (see
how to create a multilevel list)
or apply your specifications to the format using the Define new Multilevel list dialog box.
Customizing bulleted lists
You can customize an existing bulleted list (see
how to create a bulleted list)
or apply your own specifications to the bullets format using the Define New Bullet dialog box.
Creating bulleted lists
Bulleted lists, also named as unordered lists, are usually used for listing objects,
comparable actions, etc. for which order is not important. Unlike a numbered list, all elements of an
unordered list are separated by the same symbols, bullets.
How to create a list with restarting and continuing numbering
You can tell Word to start from any number you prefer, restart numbering from 1, or continue numbering.
Creating numbered lists
Numbered lists are similar to bulleted lists, except that instead of bullets, Word places sequential
numbers in the front of the first line. This feature is handy because if you add a paragraph in the middle
of a numbered list or rearrange the order of the paragraphs in a list, Word automatically renumbers the
paragraphs so that they retain their sequence.
Saving Documents
Saving your document in the same location with the same name is extremely easy. However, you need to take additional actions to put your copy to other place, and with a different name.