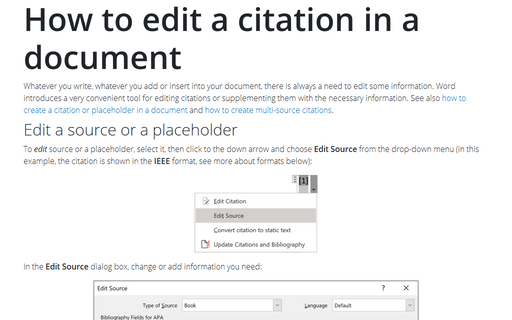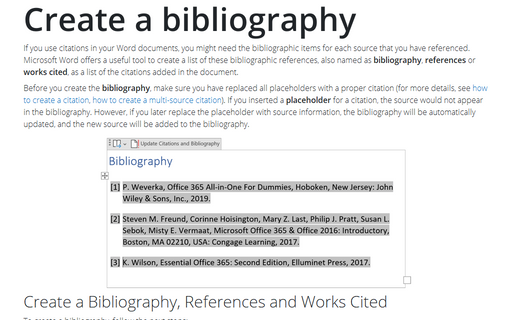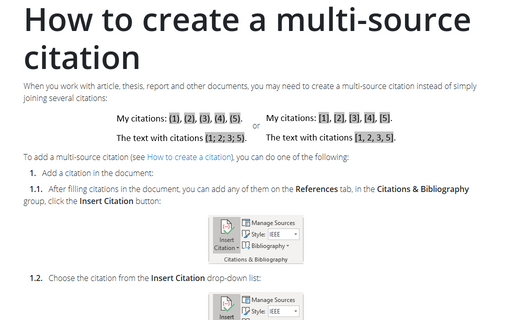How to edit a citation in a document
Edit a source or a placeholder
To edit source or a placeholder, select it, then click to the down arrow and choose Edit Source from the drop-down menu (in this example, the citation is shown in the IEEE format, see more about formats below):
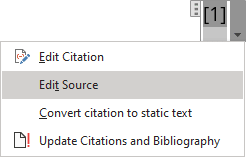
In the Edit Source dialog box, change or add information you need:
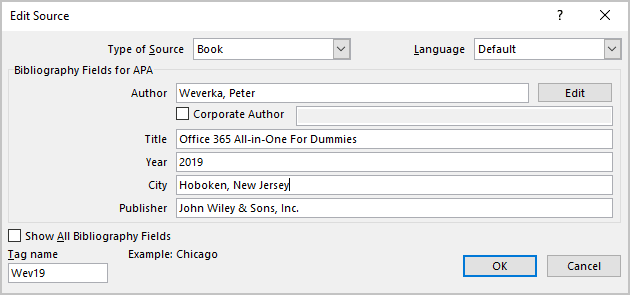
To open all fields for the selected source type, select the Show All Bibliography Fields option:
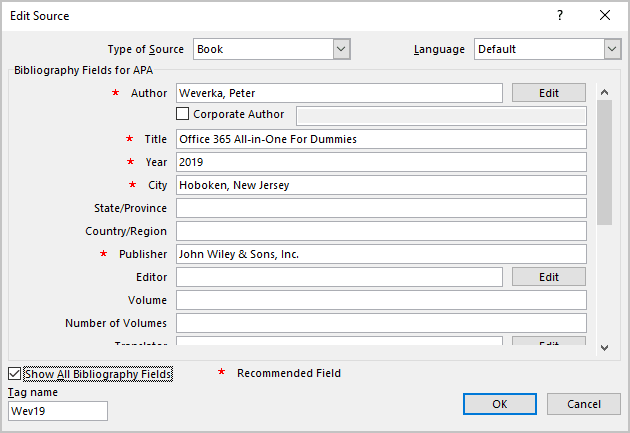
Cite different pages of one source
Quite often, when using one source, you need to specify pages for different citations. This is easily done by pointing out directly in the source description. But what to do if, in various citations, it is necessary to indicate different pages of the same source? Word allows you to create one source for further use in the Bibliography or Works Cited, and to specify specific pages in different citations to this source.
To add pages to the source in the citation, do the following:
1. Add a citation to the source you have created:
On the References tab, in the Citations & Bibliography group, click the Insert Citation button and choose the source from the list:
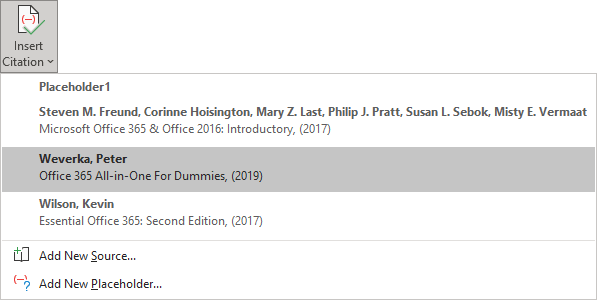
2. Select the citation, click to the down arrow, and choose Edit Citation in the drop-down menu (in this example, the citation is shown in APA format, see more about formats below):
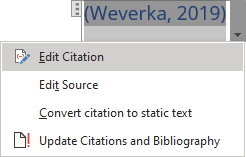
3. In the Edit Citation dialog box, enter the page numbers you need:
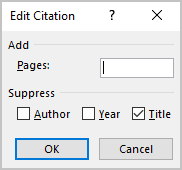
For example, in one place of the document, the citation looks like ![]() , in another place, it looks like
, in another place, it looks like ![]() .
.
Change the citations look
Citations are inserted into the document as regular fields and displayed in the text, enclosed in brackets. You can change the display of these fields using one of the methods:
- Change the brackets for the citations.
- Exclude showing the Author, Year, or Title of the citation (depending on the
selected style, these fields can be shown differently):
- Select the citation, click to the down arrow, and choose Edit Citation in the drop-down menu.
- In the Edit Citation dialog box, select the appropriate checkbox to exclude this field for the citation.
For example, the citation in APA style:
 .
.Without the title, can look like:
 .
.
Citation and bibliography formats
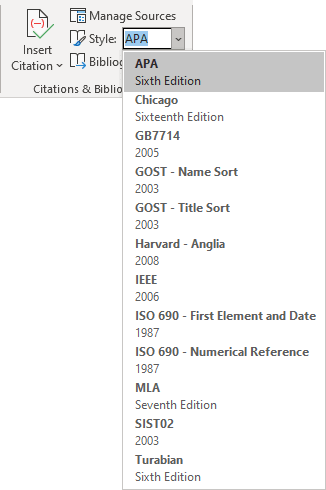
- The American Psychological Association (APA) style is used for academic documents such as scholarly journal articles and books and in many social sciences.
- The Chicago style is used in history and economics and some social sciences.
- The Modern Language Association (MLA) style is most often used in the arts and the humanities, especially in English studies, modern languages and kinds of literature, comparative literature, literary criticism, media studies, cultural studies, and related disciplines.
- The American Sociological Association (ASA) style is used for writing university research papers in the field of sociology.
- The Institute of Electrical and Electronics Engineers (IEEE) style is used for writing research papers, commonly used in technical fields, particularly in computer science.
- Oxford, Harvard, and others.
Some types of documents may require a specific format of citations and bibliography.
See also this tip in French: Comment modifier une citation dans un document.