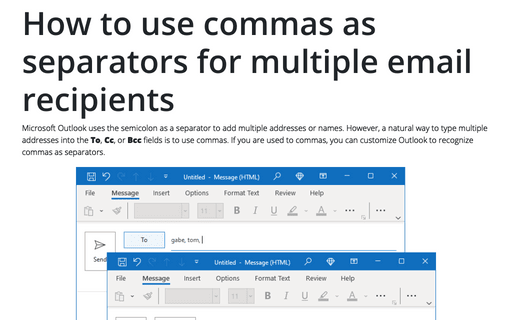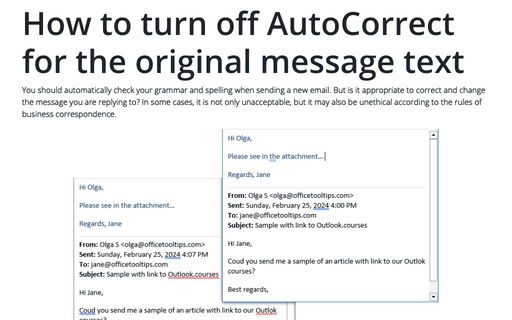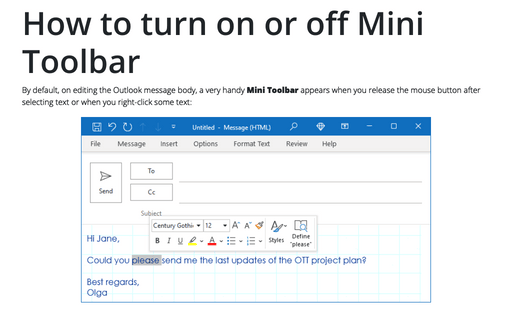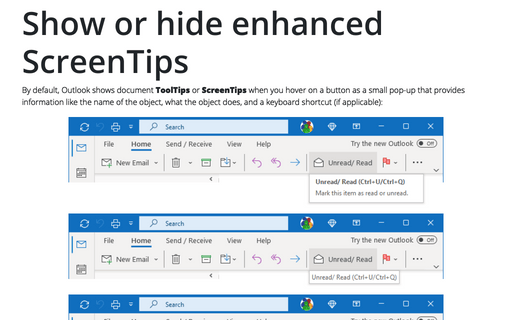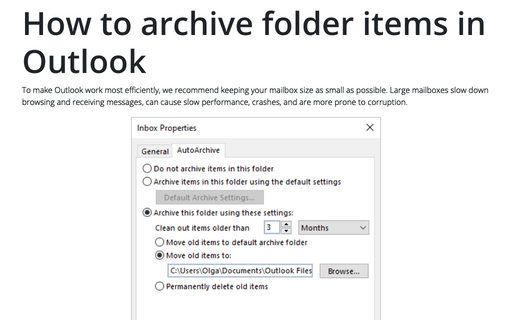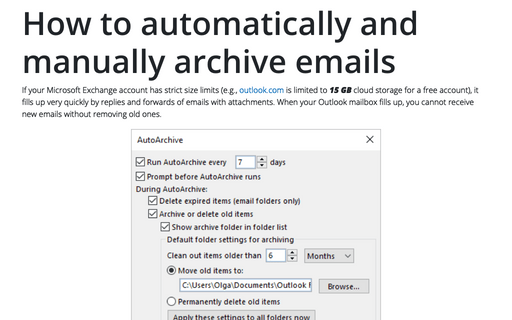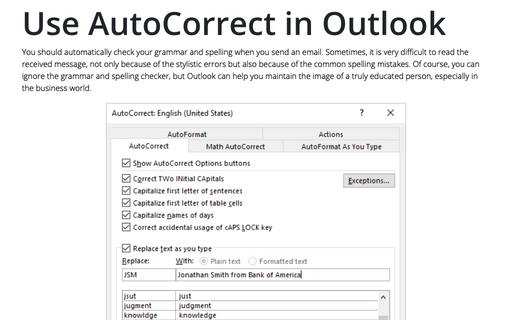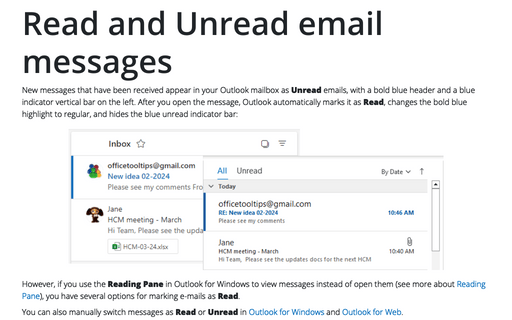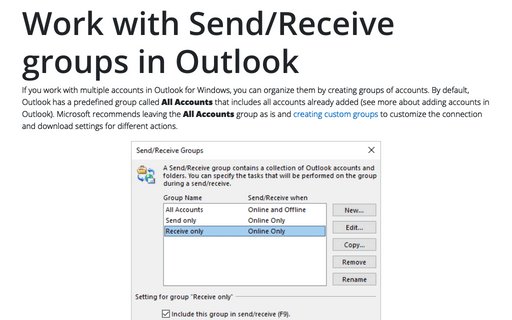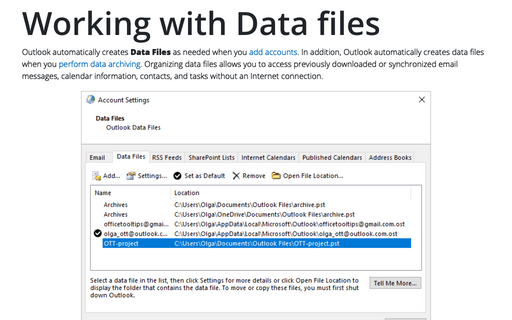Settings in Outlook 365
How to use commas as separators for multiple email recipients
Microsoft Outlook uses the semicolon as a separator to add multiple addresses or names. However, a natural way to type multiple addresses into the To, Cc, or Bcc fields is to use commas. If you are used to commas, you can customize Outlook to recognize commas as separators.
How to turn off AutoCorrect for the original message text
You should automatically check your grammar and spelling when sending a new email. But is it appropriate to correct and change the message you are replying to? In some cases, it is not only unacceptable, but it may also be unethical according to the rules of business correspondence.
How to turn on or off Mini Toolbar
By default, on editing the Outlook message body, a very handy Mini Toolbar appears when you release the mouse button after selecting text or when you right-click some text:
Show or hide enhanced ScreenTips
By default, Outlook shows document ToolTips or ScreenTips when you hover on a button as a small pop-up that provides information like the name of the object, what the object does, and a keyboard shortcut (if applicable):
How to archive folder items in Outlook
To make Outlook work most efficiently, we recommend keeping your mailbox size as small as possible. Large mailboxes slow down browsing and receiving messages, can cause slow performance, crashes, and are more prone to corruption.
How to automatically and manually archive emails in Outlook
If your Microsoft Exchange account has strict size limits (e.g., outlook.com is limited to 15 GB cloud storage for a free account), it fills up very quickly by replies and forwards of emails with attachments. When your Outlook mailbox fills up, you cannot receive new emails without removing old ones.
Use AutoCorrect in Outlook
You should automatically check your grammar and spelling when you send an email. Sometimes, it is very difficult to read the received message, not only because of the stylistic errors but also because of the common spelling mistakes. Of course, you can ignore the grammar and spelling checker, but Outlook can help you maintain the image of a truly educated person, especially in the business world.
Read and Unread email messages
New messages that have been received appear in your Outlook mailbox as Unread emails, with a bold blue header and a blue indicator vertical bar on the left. After you open the message, Outlook automatically marks it as Read, changes the bold blue highlight to regular, and hides the blue unread indicator bar:
Work with Send/Receive groups in Outlook
If you work with multiple accounts in Outlook for Windows, you can organize them by creating groups of accounts. By default, Outlook has a predefined group called All Accounts that includes all accounts already added (see more about adding accounts in Outlook). Microsoft recommends leaving the All Accounts group as is and creating custom groups to customize the connection and download settings for different actions.
Working with Data files in Outlook
Outlook automatically creates Data Files as needed when you add accounts. In addition, Outlook automatically creates data files when you perform data archiving. Organizing data files allows you to access previously downloaded or synchronized email messages, calendar information, contacts, and tasks without an Internet connection.