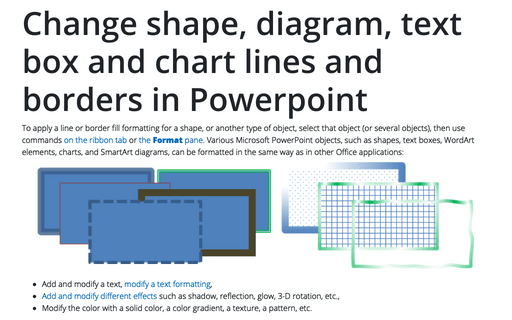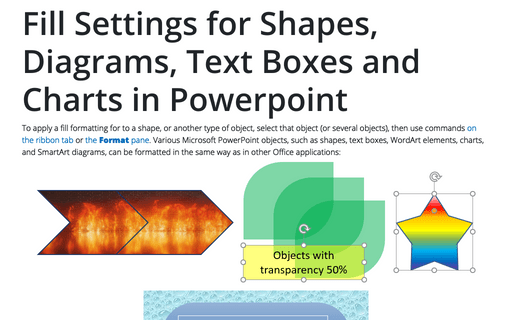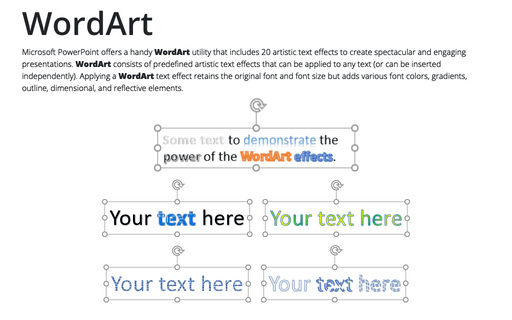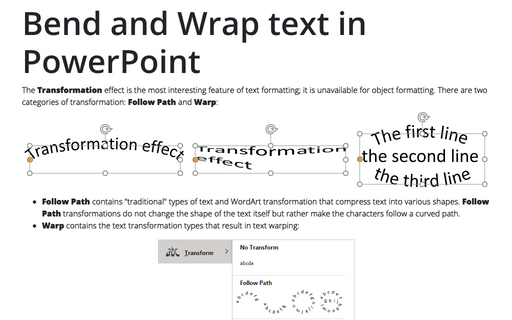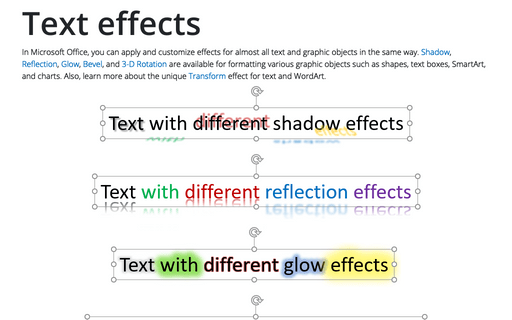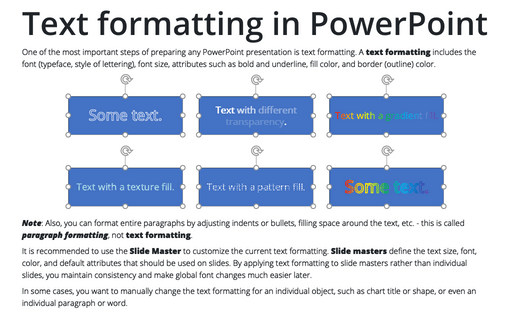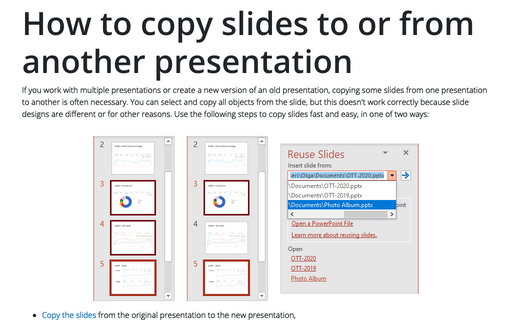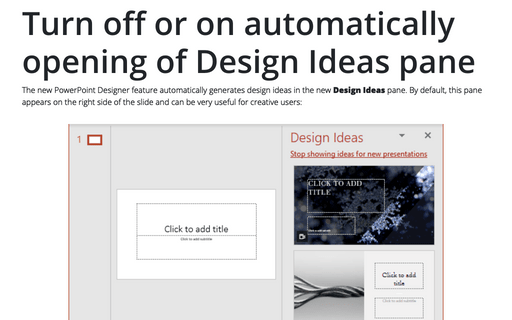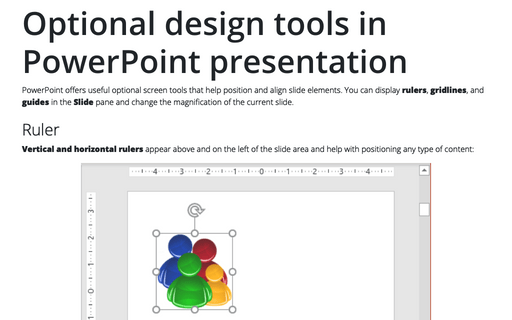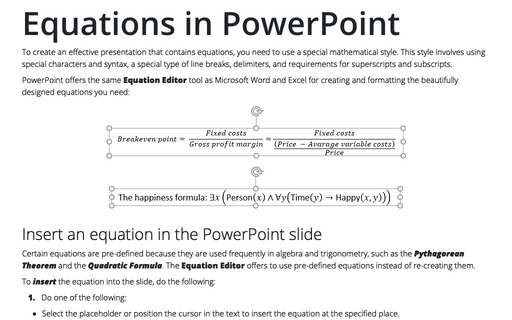PowerPoint 365
Change shape, diagram, text box and chart lines and borders in Powerpoint
To apply a line or border fill formatting for a shape, or another type of object, select that object (or several objects), then use commands on the ribbon tab or the Format pane. Various Microsoft PowerPoint objects, such as shapes, text boxes, WordArt elements, charts, and SmartArt diagrams, can be formatted in the same way as in other Office applications:
Fill Settings for Shapes, Diagrams, Text Boxes and Charts in Powerpoint
To apply a fill formatting for to a shape, or another type of object, select that object (or several objects), then use commands on the ribbon tab or the Format pane. Various Microsoft PowerPoint objects, such as shapes, text boxes, WordArt elements, charts, and SmartArt diagrams, can be formatted in the same way as in other Office applications:
WordArt
Microsoft PowerPoint offers a handy WordArt utility that includes 20 artistic text effects to create spectacular and engaging presentations. WordArt consists of predefined artistic text effects that can be applied to any text (or can be inserted independently). Applying a WordArt text effect retains the original font and font size but adds various font colors, gradients, outline, dimensional, and reflective elements.
Bend and Wrap text in PowerPoint
The Transformation effect is the most interesting feature of text formatting; it is unavailable for object formatting. There are two categories of transformation: Follow Path and Warp:
Text effects
In Microsoft Office, you can apply and customize effects for almost all text and graphic objects in the same way. Shadow, Reflection, Glow, Bevel, and 3-D Rotation are available for formatting various graphic objects such as shapes, text boxes, SmartArt, and charts. Also, learn more about the unique Transform effect for text and WordArt.
Text formatting in PowerPoint
One of the most important steps of preparing any PowerPoint presentation is text formatting. A text formatting includes the font (typeface, style of lettering), font size, attributes such as bold and underline, fill color, and border (outline) color.
How to copy slides to or from another presentation
If you work with multiple presentations or create a new version of an old presentation, copying some slides from one presentation to another is often necessary. You can select and copy all objects from the slide, but this doesn't work correctly because slide designs are different or for other reasons. Use the following steps to copy slides fast and easy, in one of two ways:
Turn off or on automatically opening of Design Ideas pane
The new PowerPoint Designer feature automatically generates design ideas on the new Design Ideas pane. By default, this pane appears on the right side of the slide and can be very useful for creative users:
Optional design tools in PowerPoint presentation
PowerPoint offers useful optional screen tools that help position and align slide elements. You can display rulers, gridlines, and guides on the Slide pane and change the magnification of the current slide.
Equations in PowerPoint
To create an effective presentation that contains equations, you need to use a special mathematical style. This style involves using special characters and syntax, a special type of line breaks, delimiters, and requirements for superscripts and subscripts.