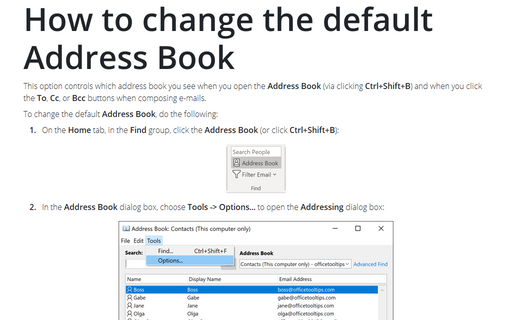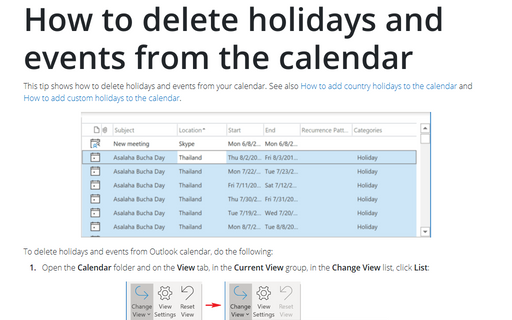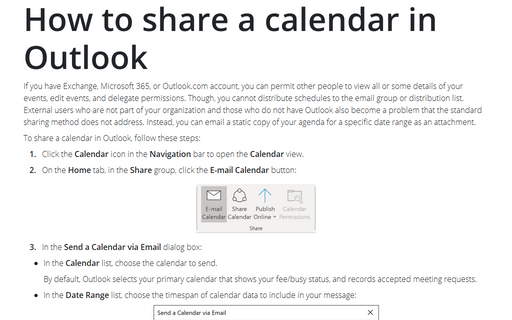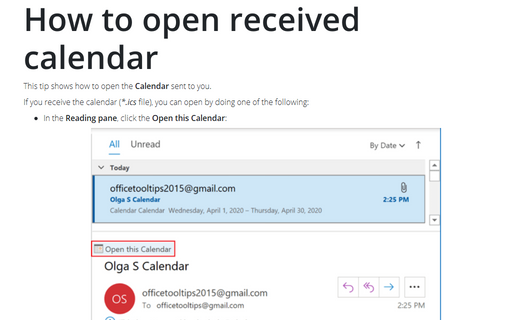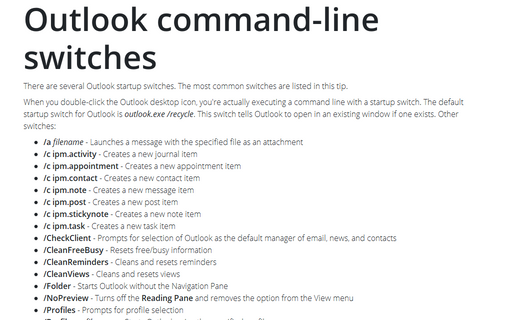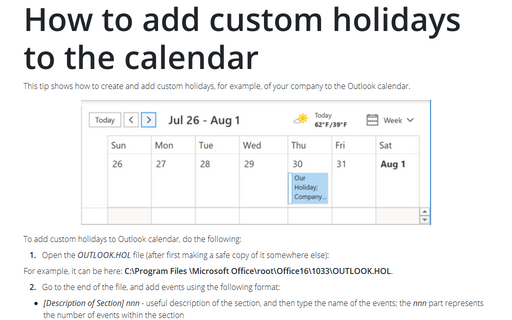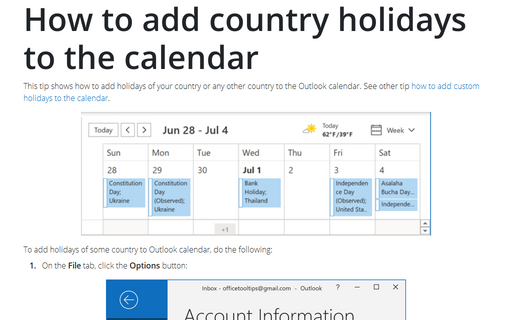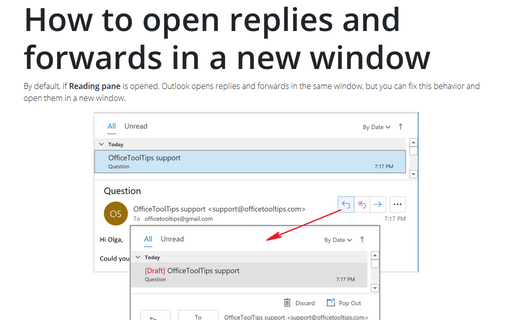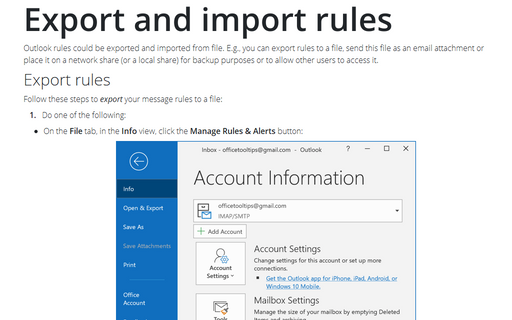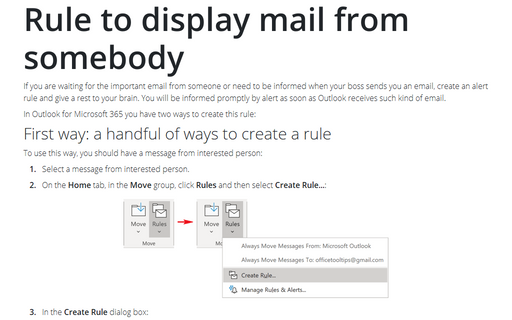Outlook 365
How to change the default Address Book
This option controls which address book you see when you open the Address Book (via clicking
Ctrl+Shift+B) and when you click the To, Cc, or Bcc buttons when composing
e-mails.
How to delete holidays and events from the calendar
This tip shows how to delete holidays and events from your calendar. See also How to add country holidays
to the calendar and How
to add custom holidays to the calendar.
How to share a calendar in Outlook
If you have Exchange, Microsoft 365, or Outlook.com account, you can permit other people to view all or some
details of your events, edit events, and delegate permissions. Though, you cannot distribute schedules to
the email group or distribution list. External users who are not part of your organization and those who do
not have Outlook also become a problem that the standard sharing method does not address. Instead, you can
email a static copy of your agenda for a specific date range as an attachment.
How to open received calendar
This tip shows how to open the Calendar sent to you.
Outlook command-line switches
There are several Outlook startup switches. The most common switches are listed in this tip.
How to add custom holidays to the calendar
This tip shows how to create and add custom holidays, for example, of your company to the Outlook calendar.
How to add country holidays to the calendar
This tip shows how to add holidays of your country or any other country to the Outlook calendar. See other
tip how to add custom holidays
to the calendar.
How to open replies and forwards in a new window
By default, if Reading pane is opened, Outlook opens replies and forwards in the same window, but you
can fix this behavior and open them in a new window.
Export and import rules
Outlook rules could be exported and imported from file. E.g., you can export rules to a file, send this file
as an email attachment or place it on a network share (or a local share) for backup purposes or to allow
other users to access it.
Rule to display mail from somebody
If you are waiting for the important email from someone or need to be informed when your boss sends you an
email, create an alert rule and give a rest to your brain. You will be informed promptly by alert as soon
as Outlook receives such kind of email.