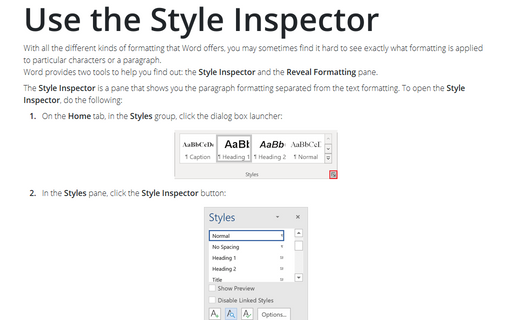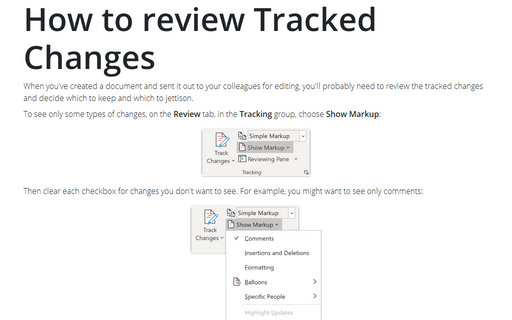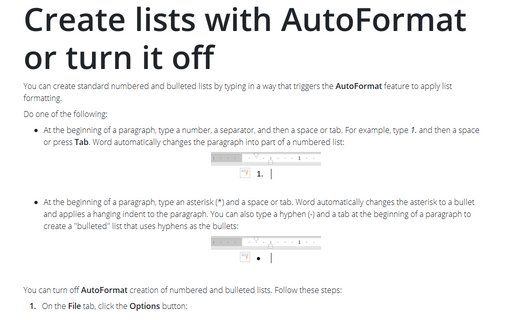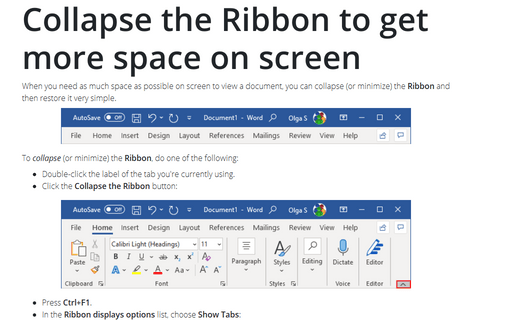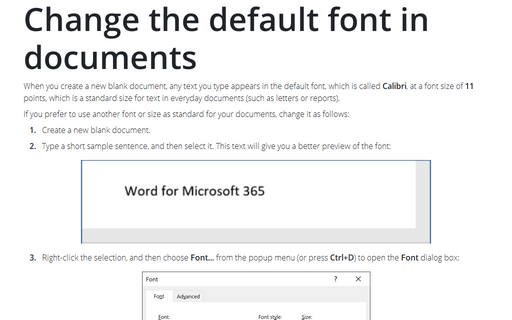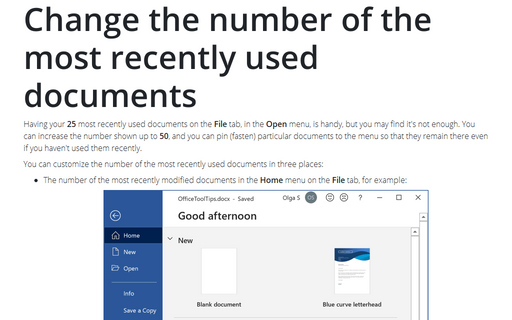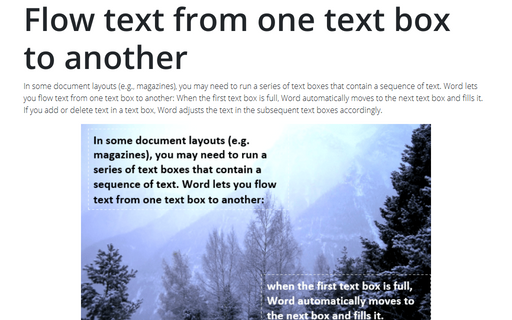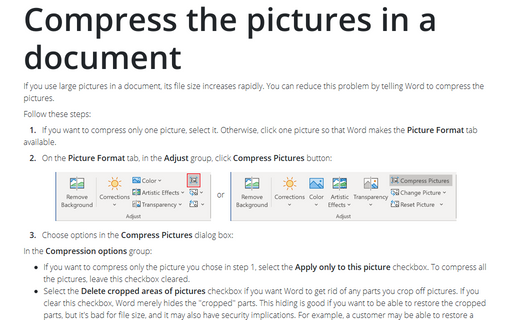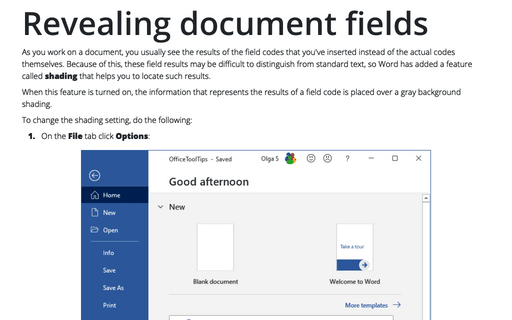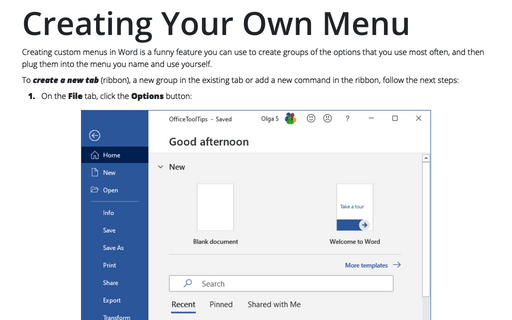Word 365
Use the Style Inspector
With all the different kinds of formatting that Word offers, you may sometimes find it hard to see exactly
what formatting is applied to particular characters or a paragraph.
Word provides two tools to help you find out: the Style Inspector and the Reveal Formatting pane.
Word provides two tools to help you find out: the Style Inspector and the Reveal Formatting pane.
How to review Tracked Changes
When you've created a document and sent it out to your colleagues for editing, you'll probably need to
review the tracked changes and decide which to keep and which to jettison.
Create lists with AutoFormat or turn it off
You can create standard numbered and bulleted lists by typing in a way that triggers the AutoFormat
feature to apply list formatting.
Collapse the Ribbon to get more space on screen
When you need as much space as possible on screen to view a document, you can collapse (or minimize) the
Ribbon and then restore it very simple.
Change the default font in documents
When you create a new blank document, any text you type appears in the default font, which is called
Calibri, at a font size of 11 points, which is a standard size for text in everyday
documents (such as letters or reports).
Change the number of the most recently used documents
Having your 25 most recently used documents on the File tab, in the Open menu, is handy,
but you may find it's not enough. You can increase the number shown up to 50, and you can pin
(fasten) particular documents to the menu so that they remain there even if you haven't used them recently.
Flow text from one text box to another
In some document layouts (e.g., magazines), you may need to run a series of text boxes that contain a
sequence of text. Word lets you flow text from one text box to another: When the first text box is full,
Word automatically moves to the next text box and fills it. If you add or delete text in a text box, Word
adjusts the text in the subsequent text boxes accordingly.
Compress the pictures in a document
If you use large pictures in a document, its file size increases rapidly. You can reduce this problem by
telling Word to compress the pictures.
Revealing document fields
As you work on a document, you usually see the results of the field codes that you've inserted instead of
the actual codes themselves. Because of this, these field results may be difficult to distinguish from
standard text, so Word has added a feature called shading that helps you to locate such results.
Creating Your Own Menu
Creating custom menus in Word is a funny feature you can use to create groups of the options that you use
most often, and then plug them into the menu you name and use yourself.