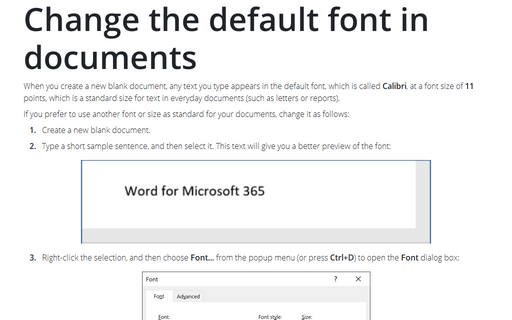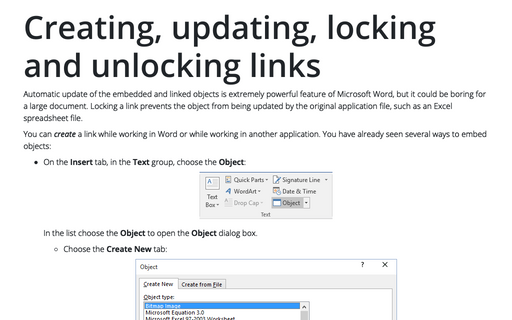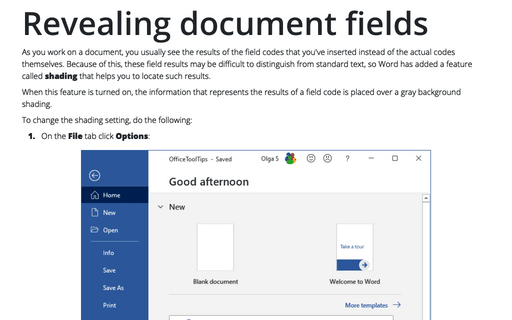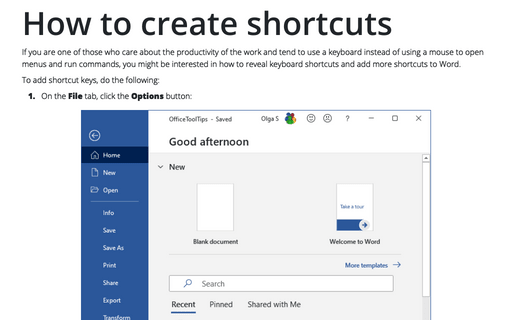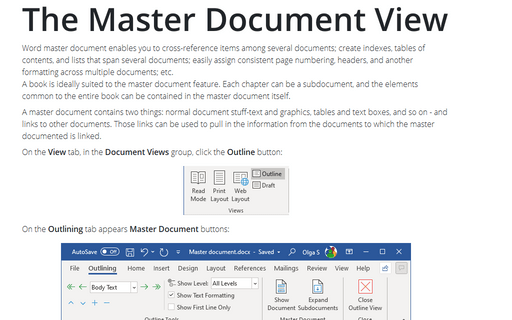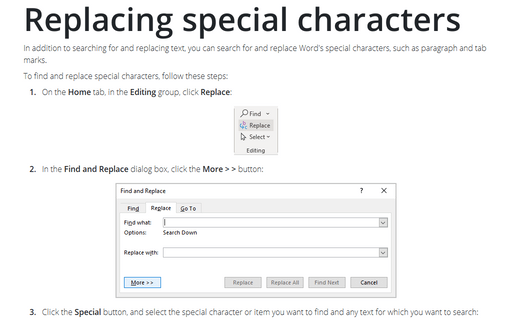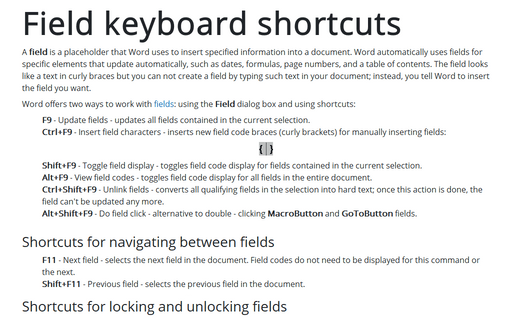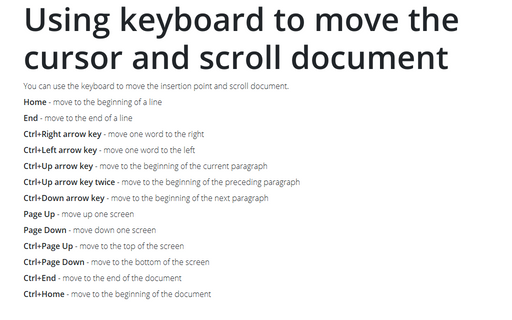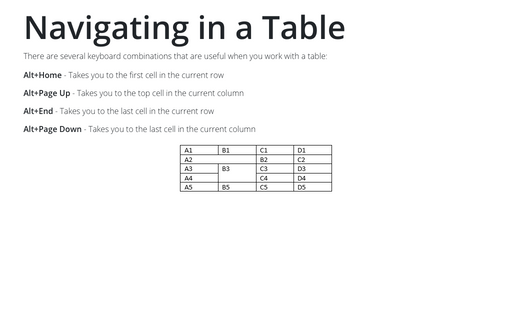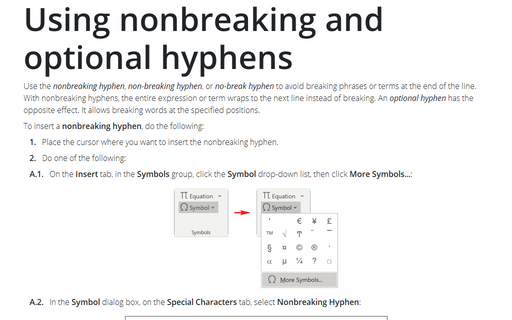Shortcuts in Word 2016
Change the default font in documents
When you create a new blank document, any text you type appears in the default font, which is called
Calibri, at a font size of 11 points, which is a standard size for text in everyday
documents (such as letters or reports).
Creating, updating, locking and unlocking links
Automatic update of the embedded and linked objects is extremely powerful feature of Microsoft Word, but it
could be boring for a large document. Locking a link prevents the object from being updated by the original
application file, such as an Excel spreadsheet file.
Revealing document fields
As you work on a document, you usually see the results of the field codes that you've inserted instead of
the actual codes themselves. Because of this, these field results may be difficult to distinguish from
standard text, so Word has added a feature called shading that helps you to locate such results.
How to create shortcuts
If you are one of those who care about the productivity of the work and tend to use a keyboard instead of
using a mouse to open menus and run commands, you might be interested in how to reveal keyboard shortcuts and
add more shortcuts to Word.
The Master Document View
Word master document enables you to cross-reference items among several documents; create indexes, tables
of contents, and lists that span several documents; easily assign consistent page numbering, headers, and
another formatting across multiple documents; etc.
A book is ideally suited to the master document feature. Each chapter can be a subdocument, and the elements common to the entire book can be contained in the master document itself.
A book is ideally suited to the master document feature. Each chapter can be a subdocument, and the elements common to the entire book can be contained in the master document itself.
Replacing special characters
In addition to searching for and replacing text, you can search for and replace Word's special characters,
such as paragraph and tab marks.
Field keyboard shortcuts
This tip contains shortcut keys for simple and faster work with fields.
Using keyboard to move the cursor and scroll document
You can use the keyboard to move the insertion point and scroll document.
Navigating in a Table
There are several keyboard combinations that are useful when you work with a table:
Using nonbreaking and optional hyphens
Use the nonbreaking hyphen, non-breaking hyphen, or no-break
hyphen to avoid breaking phrases or terms at the end of the line. With nonbreaking hyphens,
the entire expression or term wraps to the next line instead of breaking. An optional hyphen
has the opposite effect. It allows breaking words at the specified positions.