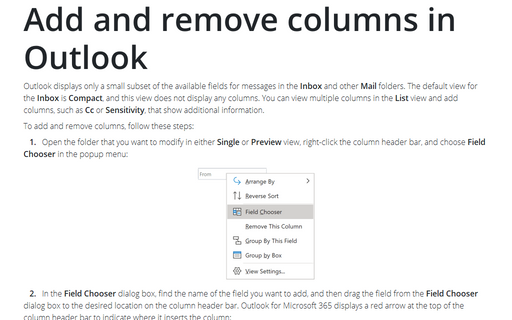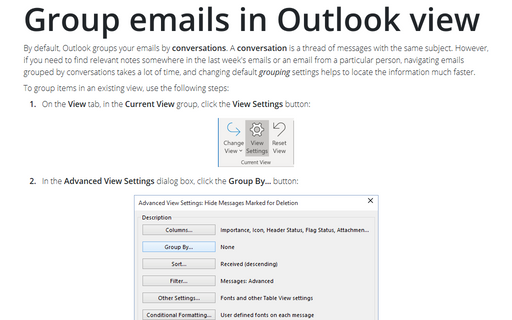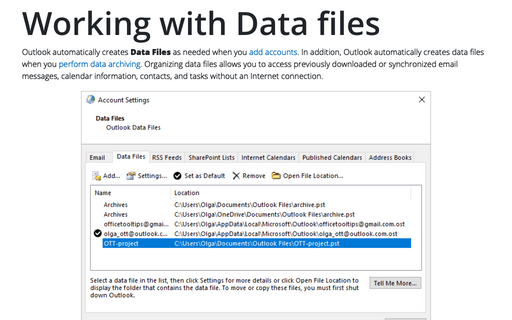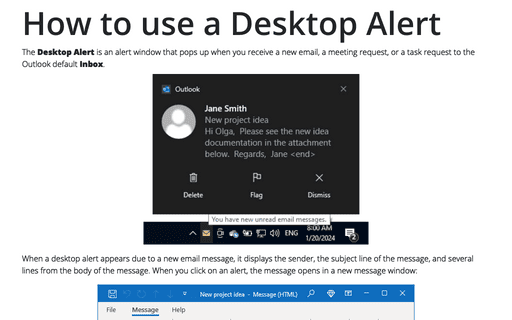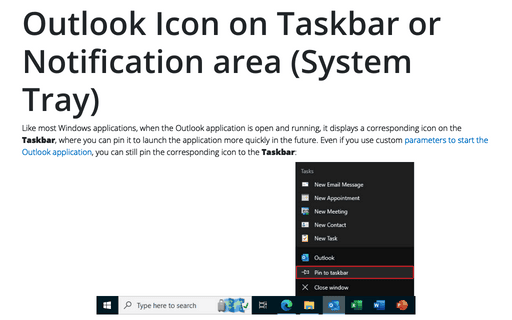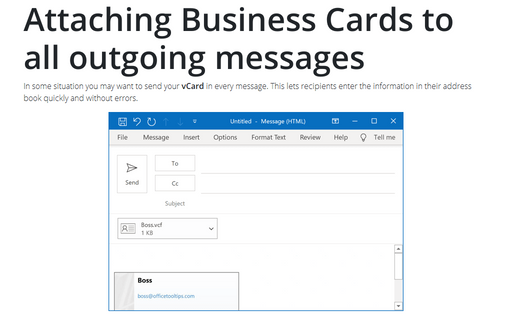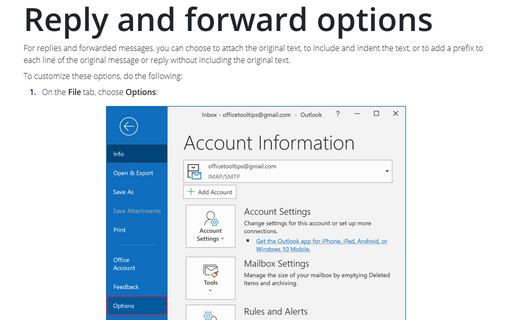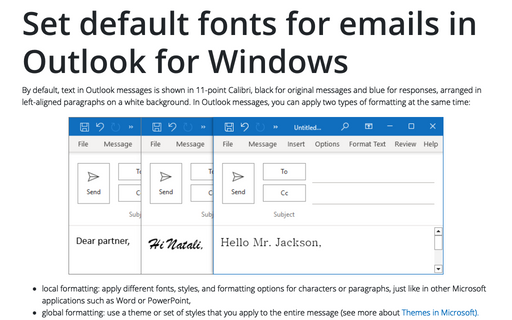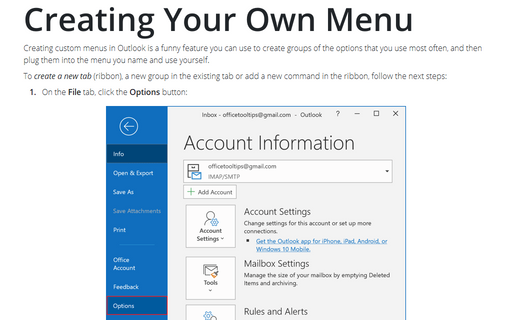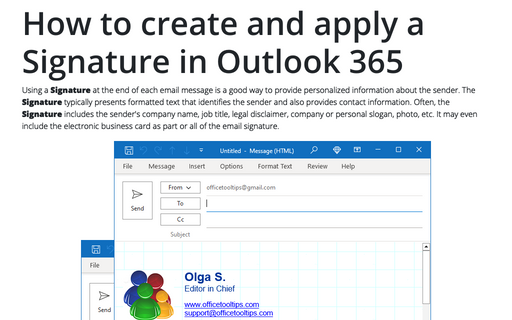Settings in Outlook 2010
Add and remove columns in Outlook
By default, Outlook displays only a small subset of the available fields for messages. You can add columns
for other fields, such as CC or Sensitivity, to show additional information.
Group emails in Outlook view
If Outlook's built-in arrangements don't provide the view you need, you can create your own grouping levels
by customizing your view.
Working with Data files in Outlook
Although Outlook automatically creates Data Files as needed when you add accounts, you might want to
add your own Data Files (.pst - files) to a profile. For example, perhaps you use an
Exchange Server account for your primary Outlook store, but want a set of personal folders to serve as an
archive; or perhaps you have an Exchange Server account and are adding a POP3 account.
How to use a Desktop Alert
The Desktop Alert is an alert window that pops up when a new e-mail arrives in the Outlook default
Inbox.
Outlook Icon on Taskbar or Notification area (System Tray)
The default settings minimize Outlook to the Taskbar, but you can make settings to minimize it to the Tray.
Attaching Business Cards to all outgoing messages
In some situation you may want to send your vCard in every message. This lets recipients enter the
information in their address book quickly and without errors.
Reply and forward options
For replies and forwarded messages, you can choose to attach the original text, to include and indent the
text, or to add a prefix to each line of the original message or reply without including the original text.
Set default fonts for emails in Outlook for Windows
Outlook enables you to specify default fonts to use for different situations when dealing with e-mail.
Additionally you can individually configure default font settings for composing new e-mail and replying and
forwarding.
Creating Your Own Menu
Creating custom menus in Outlook is a funny feature you can use to create groups of the options that you use
most often, and then plug them into the menu you name and use yourself.
How to create and apply a Signature in Outlook for Microsoft 365 (Desktop)
If you frequently sign your messages using not only your name, but also additional information such as your
job title and contact information, you'll appreciate Outlook's Signature feature. When enabled, it appends
text of your choice to the end of every message that create and/or reply to.