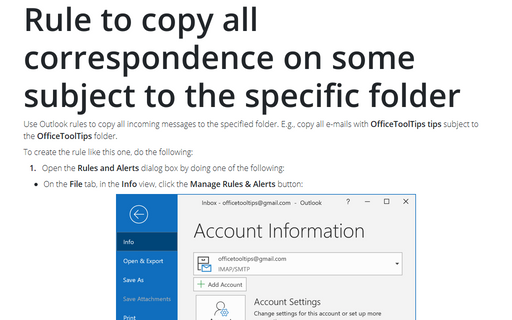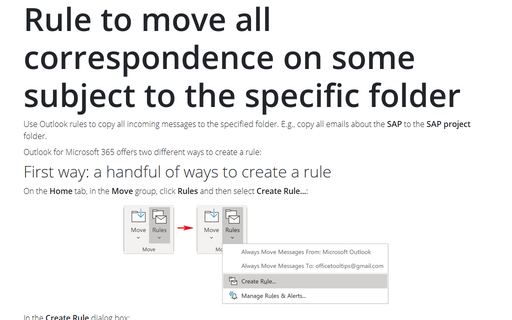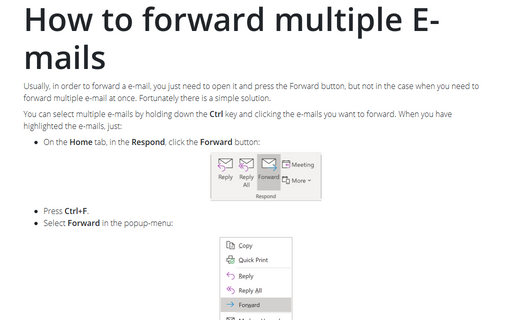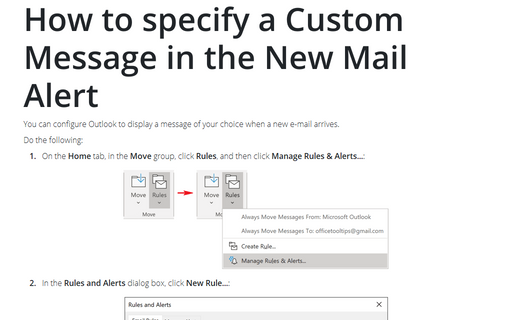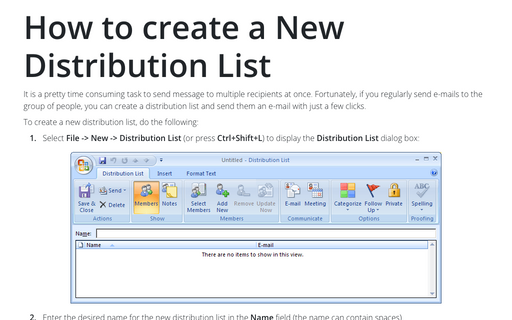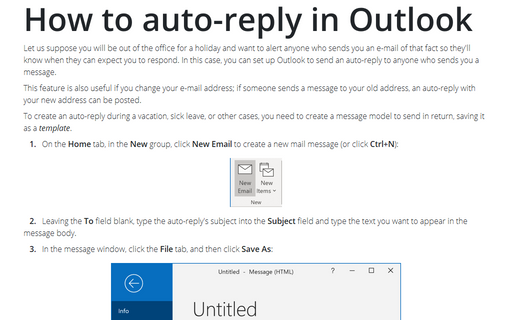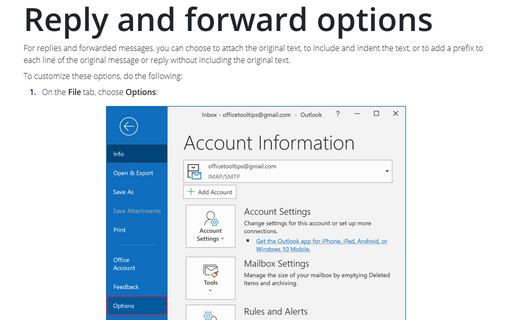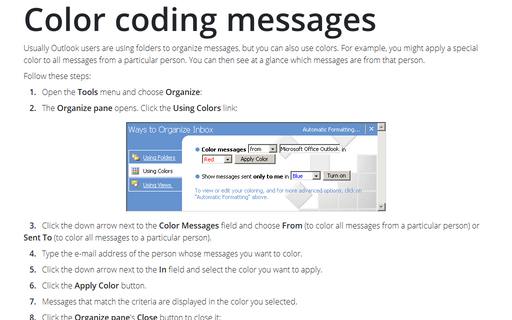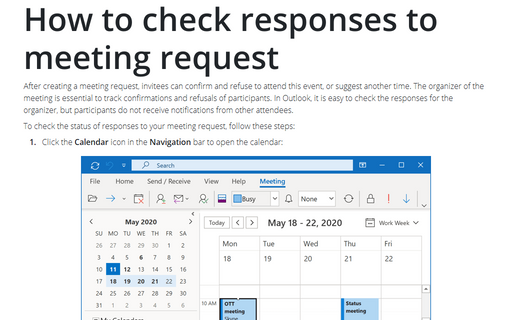Outlook 365
Rule to copy all correspondence on some subject to the specific folder
Use Outlook rules to copy all incoming messages to the specified folder. E.g., copy all e-mails with
OfficeToolTips tips subject to the OfficeToolTips folder.
Rule to move all correspondence from somebody to the specific folder
Use Outlook rules to move all incoming messages to the specified folder. E.g., copy all e-mails from
[email protected] to the OfficeToolTips
folder.
Rule to move all correspondence on some subject to the specific folder
Use Outlook rules to copy all incoming messages to the specified folder. E.g., copy all emails about the
SAP to the SAP project folder.
How to forward multiple E-mails
Usually, in order to forward a e-mail, you just need to open it and press the Forward button, but not in the
case when you need to forward multiple e-mail at once. Fortunately there is a simple solution.
How to specify a Custom Message in the New Mail Alert
You can configure Outlook to display a message of your choice when a new e-mail arrives.
How to create a New Distribution List
In Outlook for Microsoft 365 you wouldn't find a distribution list because it's called now Contact
Groups, for more details see
How to create a contact group in Outlook.
How to auto-reply in Outlook
Let us suppose you will be out of the office for a holiday and want to alert anyone who sends you an e-mail
of that fact so
they'll know when they can expect you to respond. In this case, you can set up Outlook to send an auto-reply
to anyone who sends you a message.
Reply and forward options
For replies and forwarded messages, you can choose to attach the original text, to include and indent the
text, or to add a prefix to each line of the original message or reply without including the original text.
Color coding messages
Usually Outlook users are using folders to organize messages, but you can also use colors. For example, you
might apply a special color to all messages from a particular person. You can then see at a glance which
messages are from that person.
How to check responses to meeting request
After creating a meeting request, invitees can confirm and refuse to attend this event, or suggest another
time. The organizer of the meeting is essential to track confirmations and refusals of participants. In
Outlook, it is easy to check the responses for the organizer, but participants do not receive notifications
from other attendees.