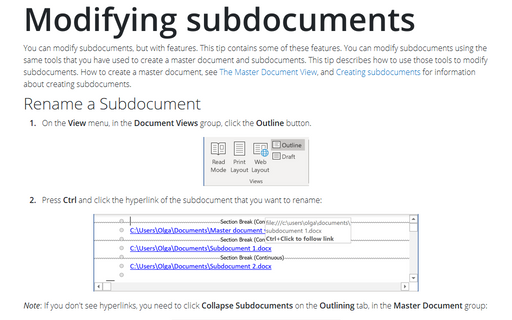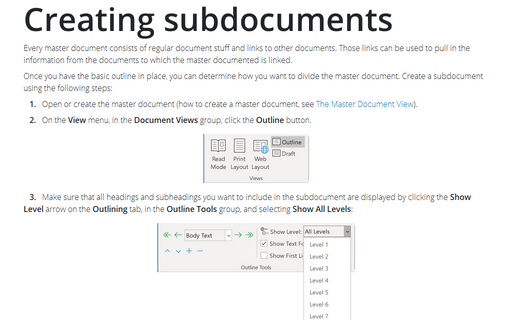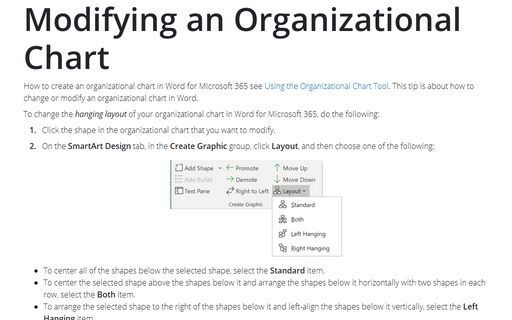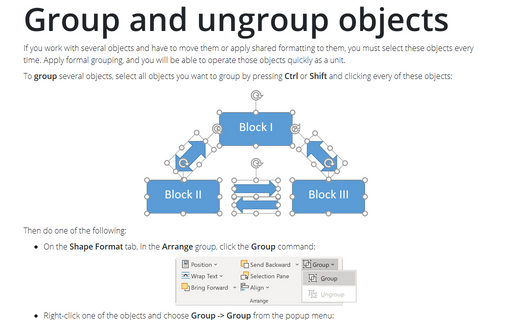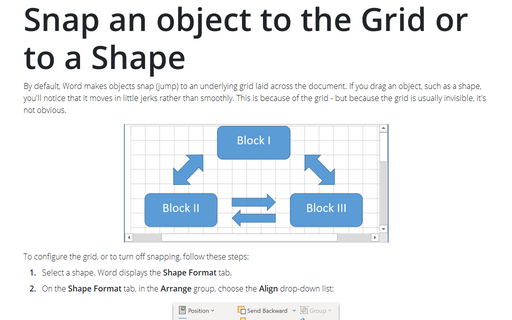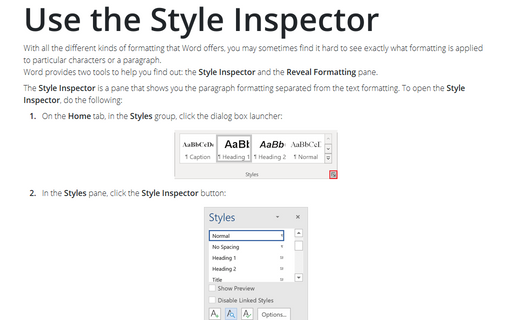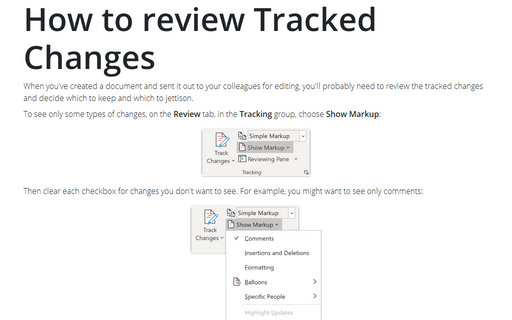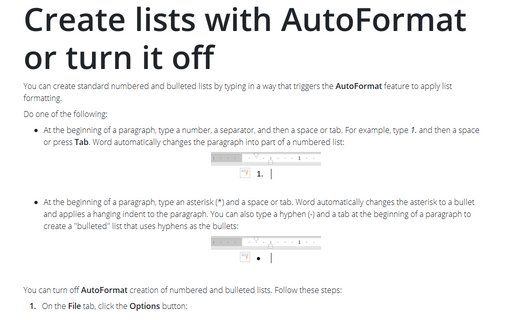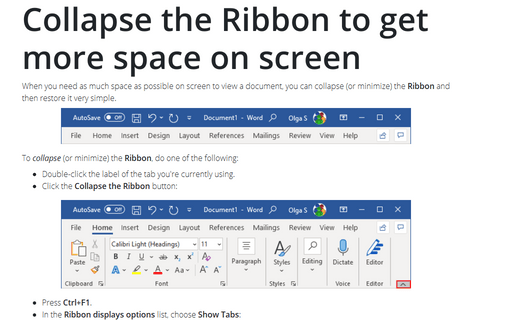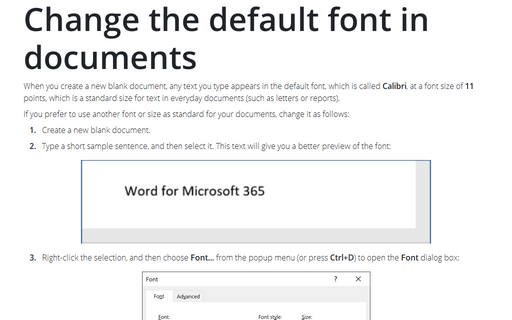Word 2016
Modifying subdocuments
You can modify subdocuments, but with features. This tip contains some of these features. You can modify
subdocuments using the same tools that you have used to create a master document and subdocuments. This tip
describes how to use those tools to modify subdocuments. How to create a master document, see The Master Document View, and Creating subdocuments for information about
creating subdocuments.
Creating subdocuments
Every master document consists of regular document stuff and links to other documents. Those links can be
used to pull in the information from the documents to which the master documented is linked.
Modifying an Organizational Chart
How to create an organizational chart in Microsoft Word 2016 see Using the Organizational Chart Tool.
This tip is about how to change or modify an organizational chart in Word.
Group and ungroup objects
If you work with several objects and have to move them or apply shared formatting to them, you must select
these objects every time. Apply formal grouping, and you will be able to operate those objects quickly as a
unit.
Snap an object to the Grid or to a Shape
By default, Word makes objects snap (jump) to an underlying grid laid across the document. If you drag an
object, such as a shape, you'll notice that it moves in little jerks rather than smoothly. This is because
of the grid - but because the grid is usually invisible, it's not obvious.
Use the Style Inspector
With all the different kinds of formatting that Word offers, you may sometimes find it hard to see exactly
what formatting is applied to particular characters or a paragraph.
Word provides two tools to help you find out: the Style Inspector and the Reveal Formatting pane.
Word provides two tools to help you find out: the Style Inspector and the Reveal Formatting pane.
How to review Tracked Changes
When you've created a document and sent it out to your colleagues for editing, you'll probably need to
review the tracked changes and decide which to keep and which to jettison.
Create lists with AutoFormat or turn it off
You can create standard numbered and bulleted lists by typing in a way that triggers the AutoFormat
feature to apply list formatting.
Collapse the Ribbon to get more space on screen
When you need as much space as possible on screen to view a document, you can collapse (or minimize) the
Ribbon and then restore it very simple.
Change the default font in documents
When you create a new blank document, any text you type appears in the default font, which is called
Calibri, at a font size of 11 points, which is a standard size for text in everyday
documents (such as letters or reports).