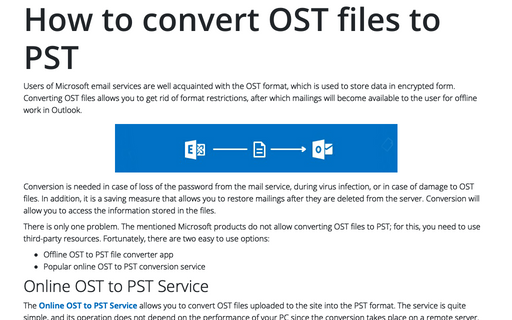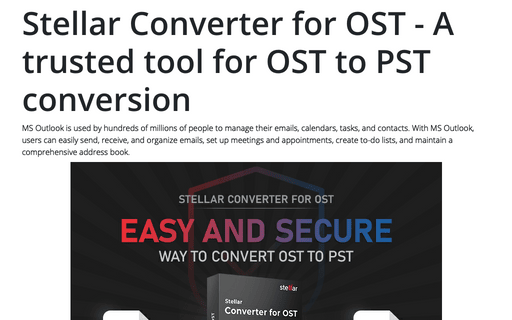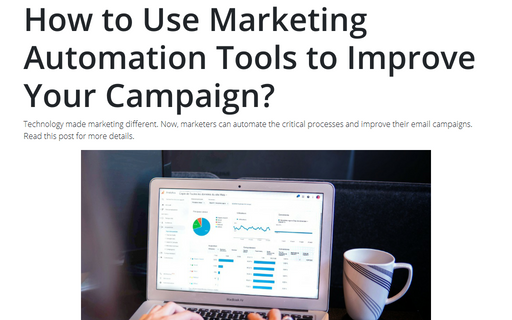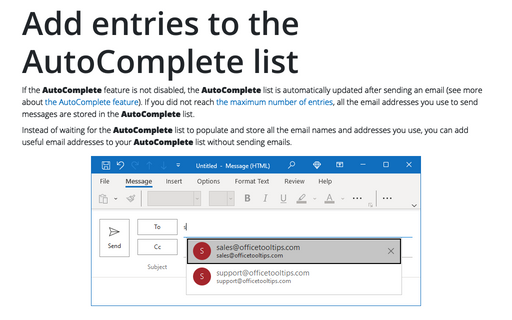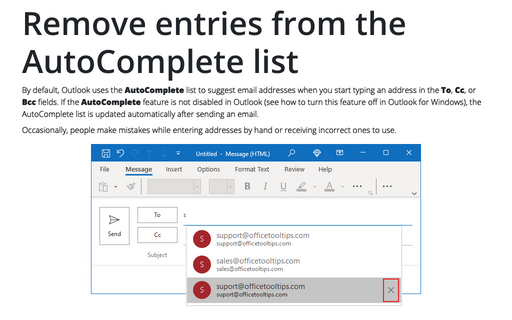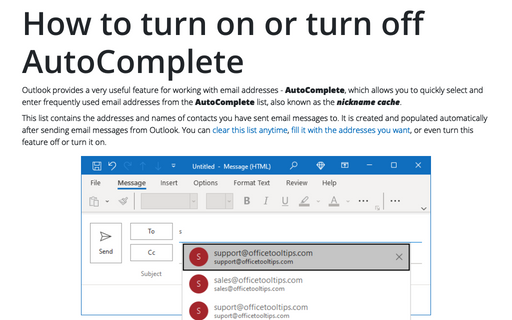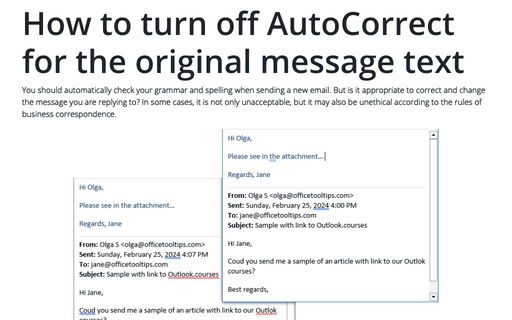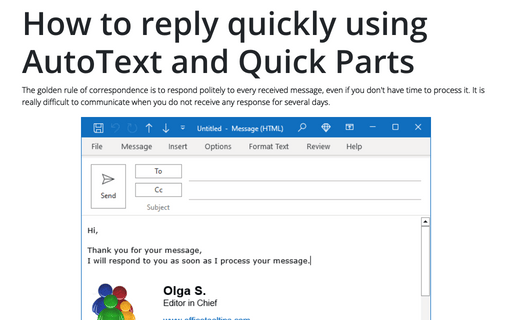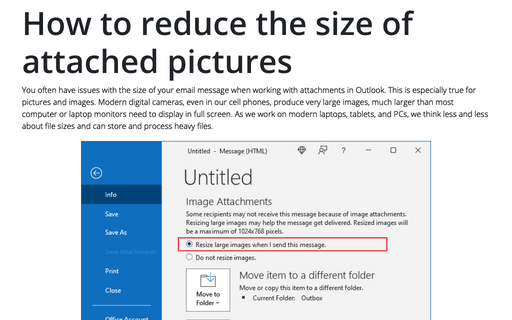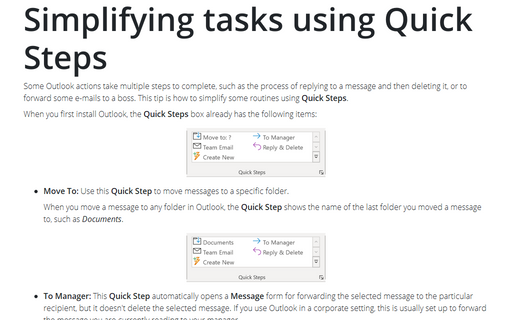Tools in Outlook 2016
How to convert OST to PST online for free
Users of Microsoft email services are well acquainted with the OST format, which is used to store data in encrypted form. Converting OST files allows you to get rid of format restrictions, after which mailings will become available to the user for offline work in Outlook.
Stellar Converter for OST - A trusted tool for OST to PST conversion
MS Outlook is used by hundreds of millions of people to manage their emails, calendars, tasks, and contacts. With MS Outlook, users can easily send, receive, and organize emails, set up meetings and appointments, create to-do lists, and maintain a comprehensive address book.
How to Use Marketing Automation Tools to Improve Your Campaign?
Technology made marketing different. Now, marketers can automate the critical processes and improve their email campaigns. Read this post for more details.
Add entries to the AutoComplete list
The AutoComplete list is updated automatically after sending an email (see more about
AutoComplete feature).
To make it easier to work in Outlook, you can add useful email addresses to your AutoComplete list
without sending emails.
Remove entries from the AutoComplete list
By default, Outlook uses the AutoComplete list to suggest email addresses. If the AutoComplete
feature is not disabled in Outlook (see
how to turn it off),
the AutoComplete list is updated automatically after sending an email. From time to time, people make
mistakes when entering addresses or receive incorrect addresses for use.
How to turn on or turn off AutoComplete
The AutoComplete feature generates an AutoComplete list, also known as the
nickname cache. This list is generated automatically after sending email messages
from Outlook:
How to turn off AutoCorrect for the original message text
Time to time, when you send an email, you need to keep the text of the previous messages intact.
E.g., if you use AutoCorrect in Outlook to check errors before sending any message, but you need
to keep original text without any changes.
How to reply quickly using AutoText and Quick Parts in Outlook
It is polite to reply to every received message, even if you don't have a time to process the
message. To create a rule to reply for messages, see
How to auto respond for some
messages.
Sometimes you can't create a rule for some incoming messages because of unusual subjects, etc. So, you need to answer very quickly and work with messages later.
Sometimes you can't create a rule for some incoming messages because of unusual subjects, etc. So, you need to answer very quickly and work with messages later.
How to reduce the size of attached pictures
When you send pictures as attachments in Outlook, you can have some issues with size of your email.
Some mail servers have strict limits for incoming and outgoing messages.
The best way to send pictures or any other large files is to share them on external resource such as DropBox, or Google Drive, and send a link, but even in Outlook you can try to reduce the size of the picture attachment.
The best way to send pictures or any other large files is to share them on external resource such as DropBox, or Google Drive, and send a link, but even in Outlook you can try to reduce the size of the picture attachment.
Simplifying tasks using Quick Steps
Some Outlook actions take multiple steps to complete, such as the process of replying to a message and then
deleting it, or to forward some e-mails to a boss. This tip is how to simplify some routines using
Quick Steps.