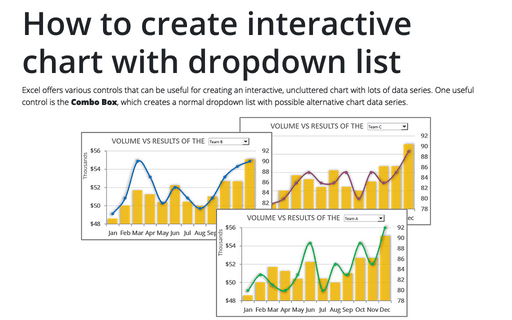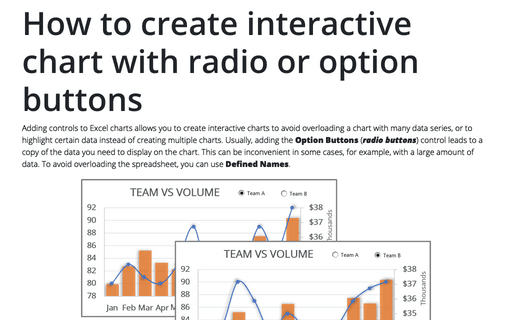How to create interactive chart with dropdown list in Excel
See also interactive charts.
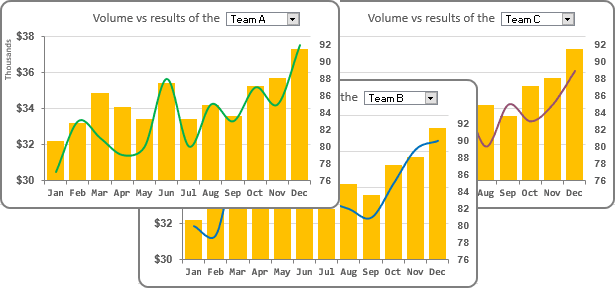
To create an interactive chart with a drop-down list, do the following:
1. Add additional data to your spreadsheet for drop-down list values:
- Number as an index of the selected list item,
- All items in one column if you want to create a list from the column names (if you want to create a list of row names, this step isn't needed).
For example:
- Enter in the cell H2 the number 1,
- Column names in the range H3:H5 (see How to change columns to rows and vice versa):
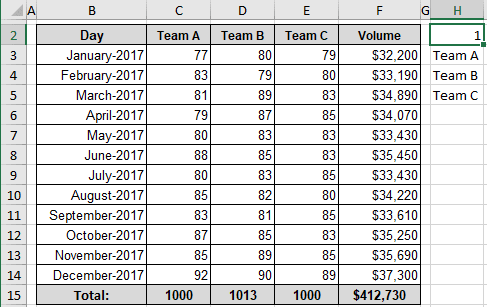
2. Create data ranges, which will be used for the interactive chart:
2.1. On the Formulas tab, in the Defined Names group, click Define Name (see Creating and using named ranges for more details):
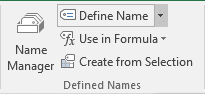
2.2. In the New Name dialog box:
- In the Name field, enter the name of this new range, for example, SeriesA,
- In the Refers to field, enter this formula:
= IF (<condition>, <series data>, 0)
Where the condition is the option to show this data series.
In this example:
= IF ($H$2=1, $C$3:$C$14, 0):
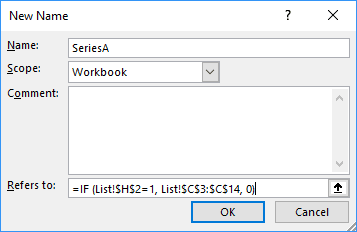
2.3. Add the new data range for the other series.
In this example:
- Second data range:
- Name: SeriesB,
- Refers to: = IF ($H$2=2, $D$3:$D$14, 0),
- Third data range:
- Name: SeriesC,
- Refers to: = IF ($H$2=3, $E$3:$E$14, 0).
3. Create a chart that includes all data series:
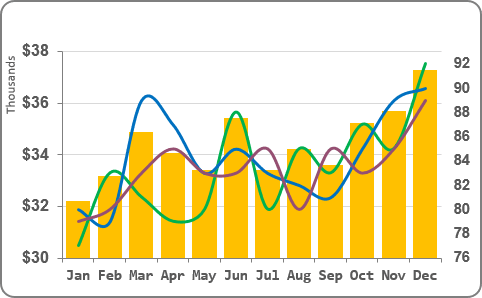
4. Change the data series:
4.1. Do one of the following:
- Under Chart Tools, on the Design tab, in the Data group, choose Select Data:
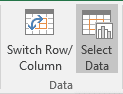
- Right-click in the chart area and choose Select Data... in the popup menu:
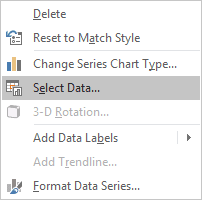
4.2. On the Select Data Source dialog box, for the Legend Entries (Series), select the first data series that you would like to show using the drop-down list and click the Edit button:
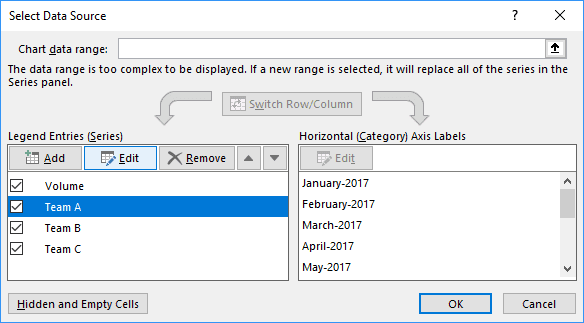
4.3. In the Edit Series dialog box, change Series name and Series Y values (or Series values) to the appropriate names:
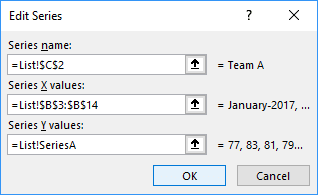
4.4. Repeat the previous steps for all other data series that you will show using the drop-down list.
5. Add the drop-down list to the chart:
5.1. On the Developer tab (see Show the Developer tab), in the Controls group, click the Insert drop-down list and then choose Combo Box:
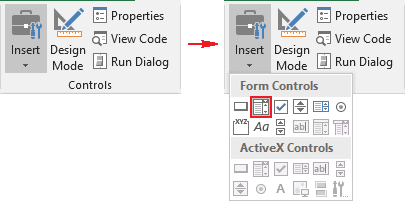
5.2. Right-click on the drop-down list and choose Format Control... in the popup menu:
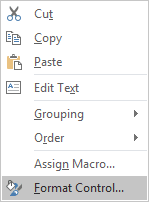
5.3. In the Format Control dialog box, on the Control tab:
- In the Input range field, select the range of item names (in this example, H3:H5),
- In the Cell link field, select the cell with the index of the selected item (in this example, H2),
- In the Drop down lines field, type the number of items in the list:
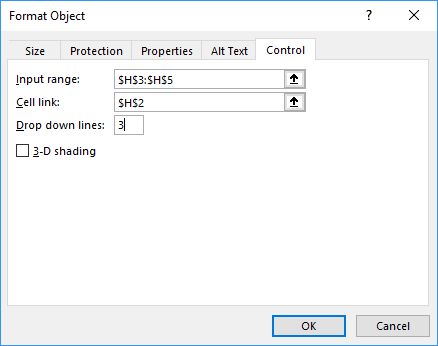
Make any other adjustments to get the look you desire.
Note: To show data series, Excel will use the colors from the theme by default. To use your colors for checked data series, create a new theme with custom colors. For example:
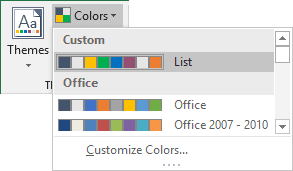
See How to change the default colors that Excel uses for chart series for more details.
See also this tip in French: Comment créer un graphique interactif avec une liste déroulante dans Excel.