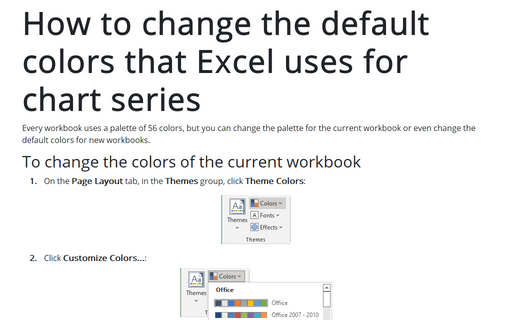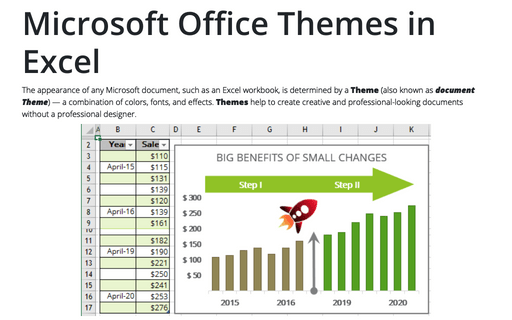How to change the default colors that Excel uses for chart series
To change the colors of the current workbook
1. On the Page Layout tab, in the Themes group, click Theme Colors:
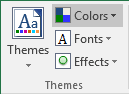
2. Click Customize Colors...:
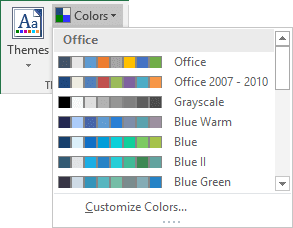
3. In the Create New Theme Colors dialog box, under Theme colors, click the button of the theme color element that you want to change:
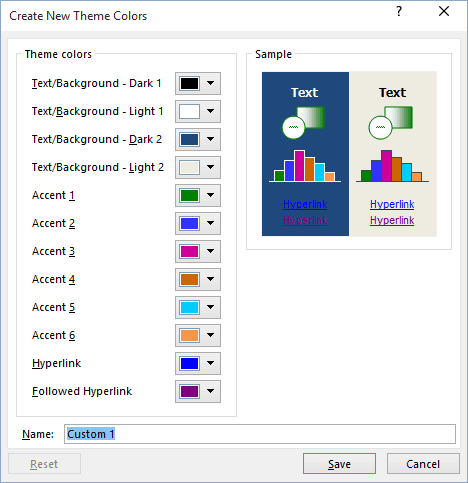
4. Under Theme colors, select the colors that you want to use:
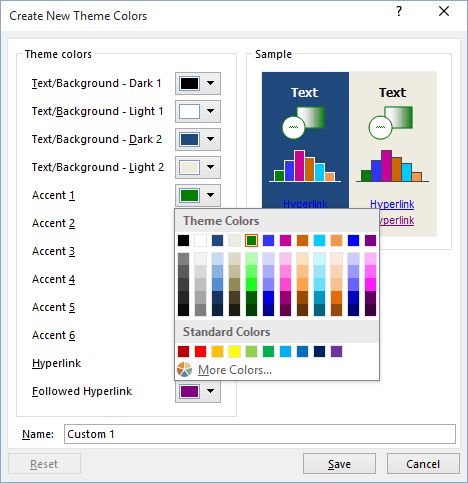
In the Create New Theme Colors dialog box, under Sample, you can see the effect of the changes that you make.
5. Repeat steps 3 and 4 for all of the theme color elements that you want to change.
6. In the Name box, type an appropriate name for the new theme colors.
7. Click Save.
Note: To revert all theme color elements to their original theme colors, you can click Reset before you click Save.
To make changes apply to all new workbooks
If you would like to make these color changes apply to all new workbooks that you create, you need to create a default workbook template.
1. On the Page Layout tab, in the Themes group, click Themes.
2. Click Save Current Theme...:
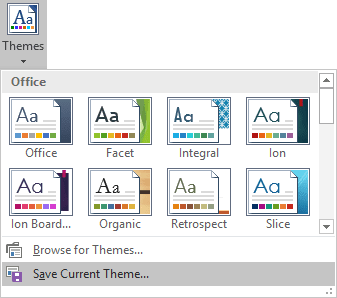
3. In the File Name box, type an appropriate name for the theme.
Note: A customs document theme is saved in the Document Themes folder and is automatically added to the list of custom themes.
4. On the File tab, choose Save As.
5. In the Save Current Theme dialog box, was selected Office Theme (*.thmx) and chose the Document Themes folder as the location. You can use your own filename instead of the proposed Theme1.thmx.
The location of the Document Themes folder may vary, but it is usually located here:
C:\Users\
6. Click Save.
See also this tip in French: Comment modifier les couleurs par défaut qu'Excel utilise pour les séries de graphiques.