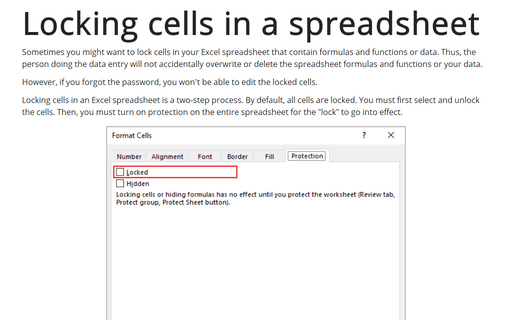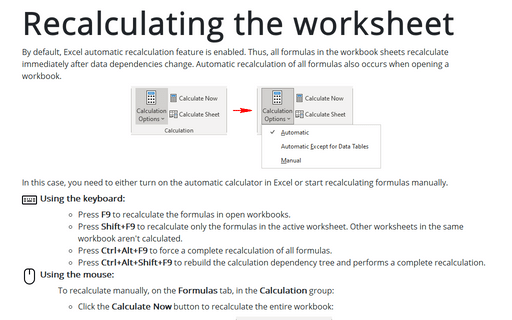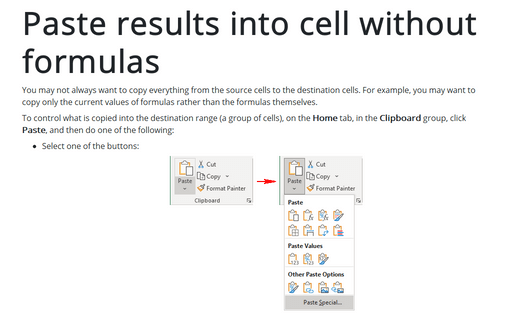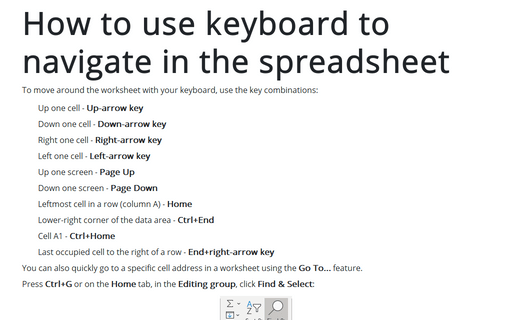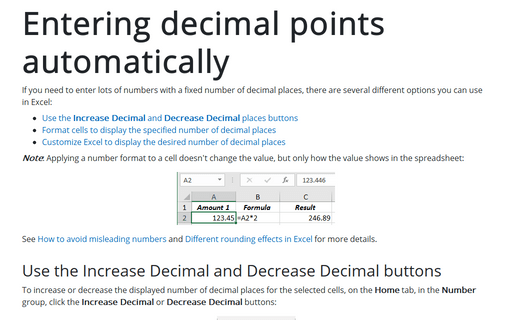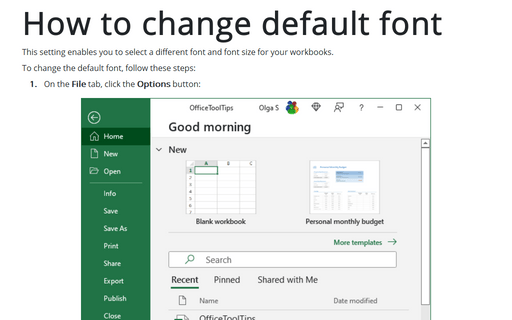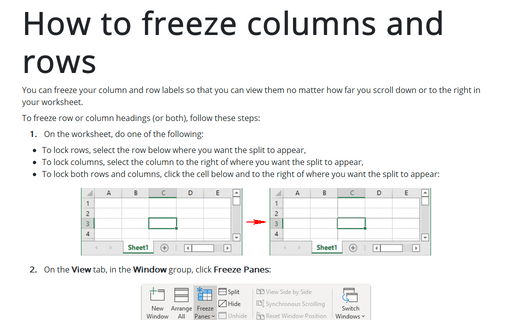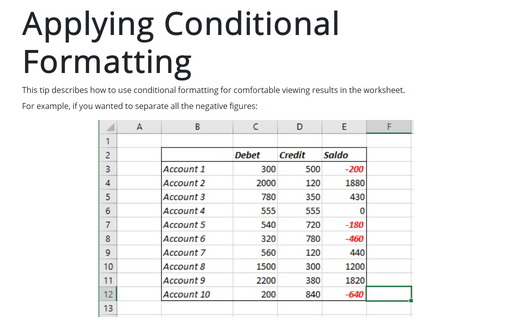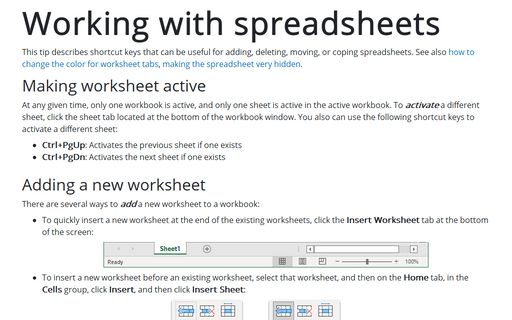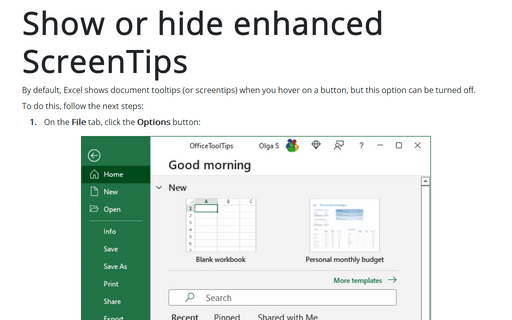Excel 2016
Locking cells in a spreadsheet
Sometimes you might want to lock cells in your Excel spreadsheet that contain formulas and functions or
data. Thus, the person doing the data entry will not accidentally overwrite or delete the spreadsheet
formulas and functions or your data.
Recalculating the worksheet
If you are working with huge workbooks that contain a very large number of formulas, functions, and data,
you can turn off automatic recalculation.
Paste results into cell without formulas
You may not always want to copy everything from the source cells to the destination cells. For example, you
may want to copy only the current values of formulas rather than the formulas themselves.
How to use keyboard to navigate in the spreadsheet
To move around the worksheet with your keyboard, use the key combinations:
Entering decimal points automatically
If you need to enter lots of numbers with a fixed number of decimal places, Excel has a useful tool:
How to change default font
This setting enables you to select a different font and font size for your workbooks.
How to freeze columns and rows
You can freeze your column and row labels so that you can view them no matter how far you scroll down or to
the right in your worksheet.
Applying Conditional Formatting
This tip describes how to use conditional formatting for comfortable viewing results in the worksheet.
Working with spreadsheets
This tip describes shortcut keys that can be useful.
Show or hide enhanced ScreenTips
By default, Excel shows document tooltips (or screentips) when you hover on a button, but this option can be
turned off.