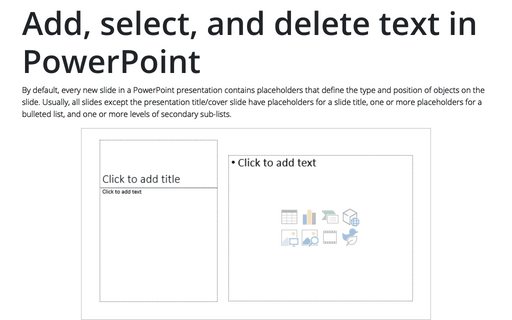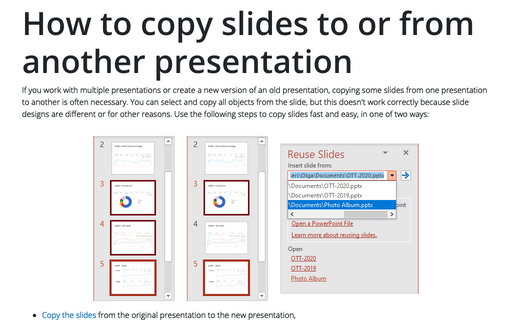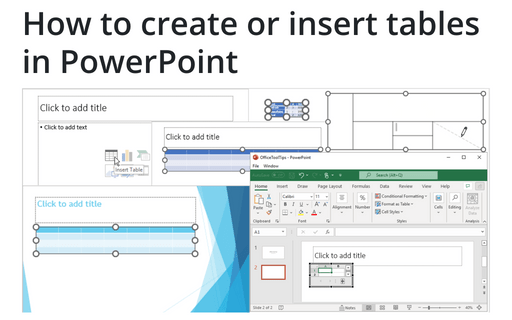Add, select, and delete text in PowerPoint
PowerPoint prompts you to fill existing placeholders with text, but you can remove the predefined placeholders and place additional elements on the slides.
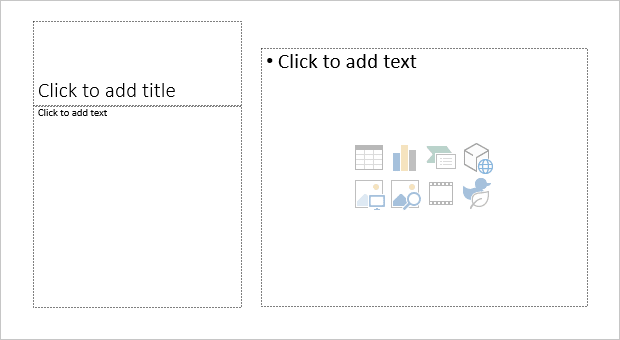
Enter text in placeholders
In the Normal view, enter text directly into a placeholder on a slide.
In the Outline view, where the entire presentation is displayed in outline form, enter text on the Outline pane:
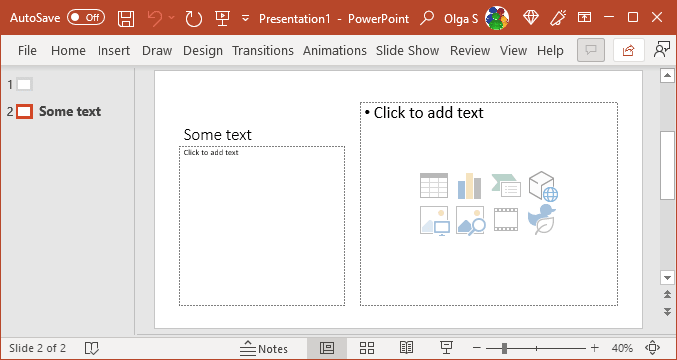
See more about AutoFit feature.
Add text to slides
All slides in a PowerPoint presentation are based on some layout. The layout determines the size and position of placeholders on the slide and the formatting of the placeholder content. Nonetheless, you can easily change the content of a slide and even the layout of a slide.
To add text outside of the placeholder, you can create a new text box and enter text into it. For example:
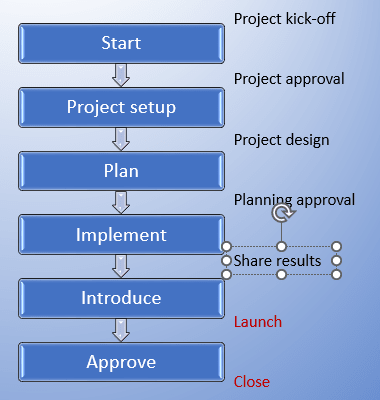
The text you enter in a text field is automatically formatted with the default formatting associated with text fields. See how to set the default formatting for text boxes.
Insert a text box on a slide
To insert a text box, on the Insert tab, in the Text group, click the Text Box button:
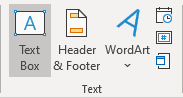 or
or
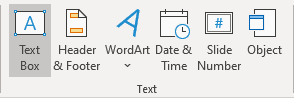
- To create a text box that expands to fit whatever you type on one line, just click the slide where you want the text box to be placed and then enter the text:
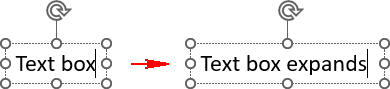
- To create a fixed-width text box, drag a box to where you want the text box to be placed and then enter the text:
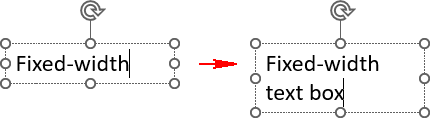
The text field adjusts to fit the height of one line but retains the width you specify. When the text reaches the right border of the field, a new line is automatically added, and the text wraps. As the text is entered, the width of the box stays the same, but the height increases as needed to accommodate all the text.
See also how to add a WordArt text, format text, and apply text effects in PowerPoint.
Add text to a shape
Some shapes are also text boxes with the formatted outfit.
To insert a shape on the slide, on the Insert tab, in the Illustrations group, click the Shapes button, and then select the shape you want to insert from the Shapes dropdown list:

To add text directly into shapes, do one of the following:
- Select a shape, then enter the text you want to display on the shape.
Don't worry that there is no cursor to indicate the location of the text - it appears just after starting typing.
- Right-click a shape and choose Edit Text in the popup menu:
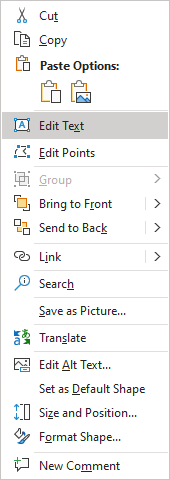
- Double-click the shape - the cursor appears to indicate the location of the text; start typing.
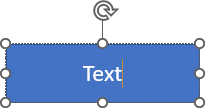
Select text
To select one character in the PowerPoint presentation slide, do one of the following:
- Using the keyboard: place the cursor at the beginning of the text (at the end of the text) and then press Shift+ the right arrow (the left arrow) to select a character.
- Using the mouse: click in front of the character (after the character) and hold while you drag your cursor to select it:.
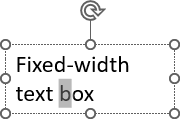
To select a single word in the PowerPoint presentation slide, do one of the following:
- Using the keyboard: place the cursor at the beginning of the word (at the end of the word) and then:
- Press Shift+ the right arrow (the left arrow) as many times as needed to select all the word letters.
- Press Ctrl+Shift+ the right arrow (the left arrow).
- Using the mouse:
- Click in front of the first letter of the word (after the last letter of the word) and hold while you drag your cursor to select the text you want,
- Double-click the word:
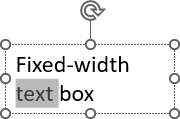
To select a line in the PowerPoint presentation slide, do one of the following:
- Using the keyboard: place the cursor at the beginning of the line (at the end of the line), and then press Shift+ the down arrow (the up arrow).
- Using the mouse: click in front of the first letter of the first word of the line (after the last letter of the last word of the line) and hold while you drag your cursor to select the text you want:
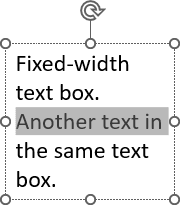
To select a paragraph in the PowerPoint presentation slide, do one of the following:
- Using the keyboard: place the cursor at the beginning of the paragraph (at the end of the paragraph), and press Ctrl+Shift+ the arrow down (the arrow up).
- Using the mouse:
- Click in front of the first letter of the first word of the paragraph (after the last letter of the last word of the paragraph) and hold while you drag your cursor to select the text you want,
- Triple-click the paragraph:
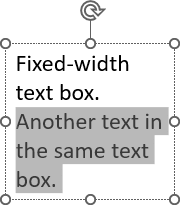
To select a fragment in the PowerPoint presentation slide, do one of the following:
- Using the keyboard: place the cursor at the beginning of the fragment you want to select (at the end), and press Shift+ the right arrow (the left arrow).
To select the line, press Shift+ the arrow down (the arrow up).
- Using the mouse: click in front of the fragment's first letter (after the fragment's last letter), hold Shift, and then click after the last letter of the fragment you want to select (in front of the first letter of the fragment).
To select all the content in the current placeholder, do one of the following:
- On the Home tab, in the Editing group, click the Select button, and then click Select All:
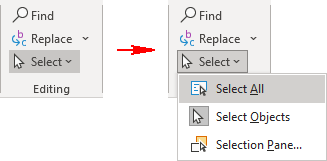
- Press Ctrl+A.
Delete text in a slide
To delete only one or a few characters, do the following:
1. Position the cursor immediately to the left (right) of the text you want to delete.
2. Press the Delete (Backspace) key once for each character you want to delete.
To delete any amount of text, select the text you want to delete, then press the Delete key or the Backspace key.