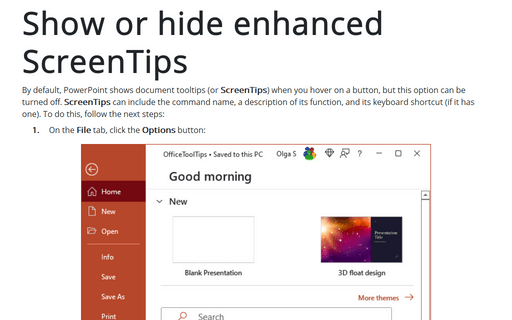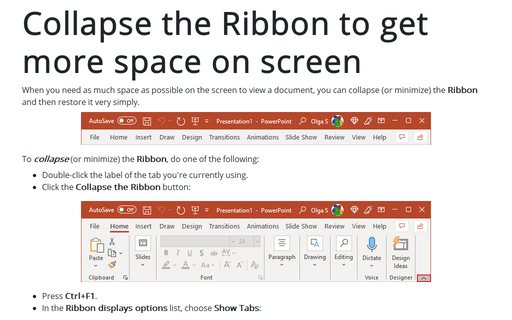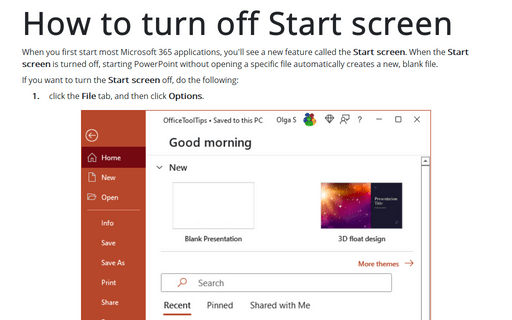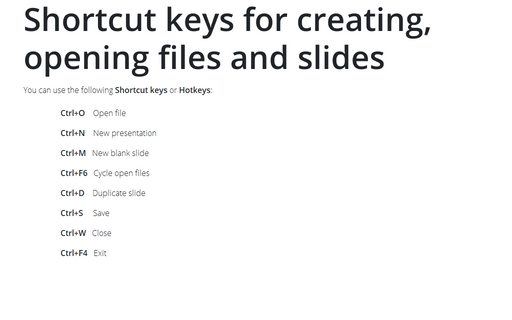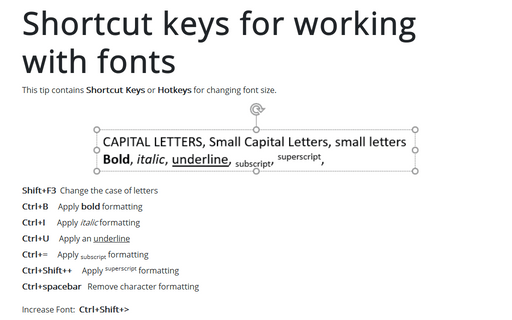PowerPoint 365
Show or hide enhanced ScreenTips
By default, PowerPoint shows document tooltips (or ScreenTips) when you hover on a button, but this option can be turned off. ScreenTips can include the command name, a description of its function, and its keyboard shortcut (if it has one).
Collapse the Ribbon to get more space on screen
When you need as much space as possible on the screen to view a document, you can collapse (or minimize) the Ribbon and then restore it very simply.
How to turn off Start screen
When you first start most Microsoft 365 applications, you'll see a new feature called the Start screen. When the Start screen is turned off, starting PowerPoint without opening a specific file automatically creates a new, blank file.
Shortcut keys for creating, opening files and slides
You can use the following Shortcut keys or Hotkeys in PowerPoint for Microsoft 365:
Shortcut keys for working with fonts
This tip contains Shortcut Keys or Hotkeys for changing font size.