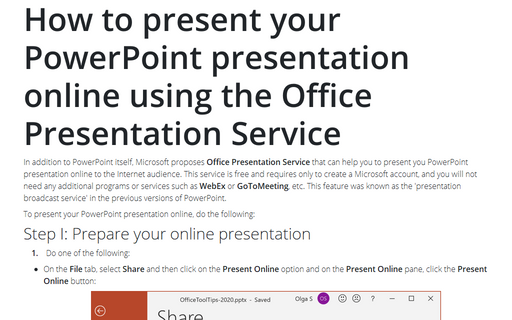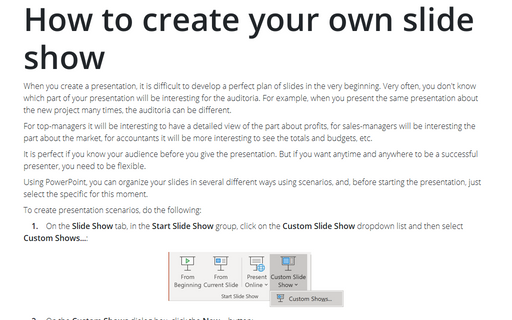How to present your PowerPoint presentation online using the Office Presentation Service
To present your PowerPoint presentation online, do the following:
Step I: Prepare your online presentation
1. Do one of the following:
- On the File tab, select Share and then click on the Present Online option and
on the Present Online pane, click the Present Online button:
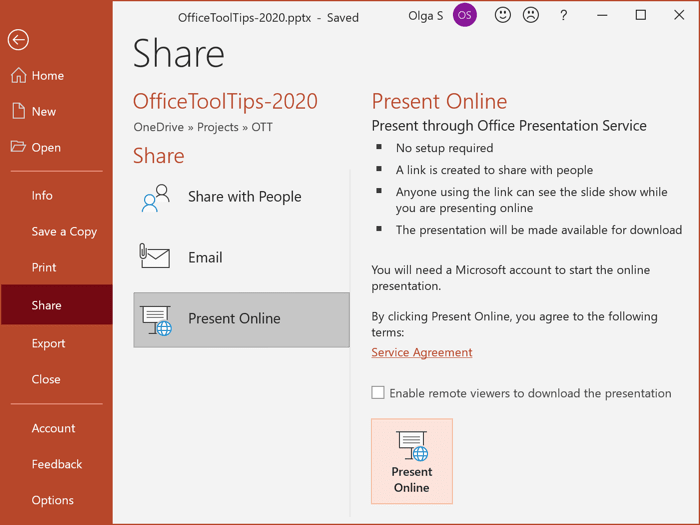
Optionally, you can select the Enable remote viewers to download the presentation check box.
- On the Slide Show tab, in the Start Slide Show group, click the Present Online
button:
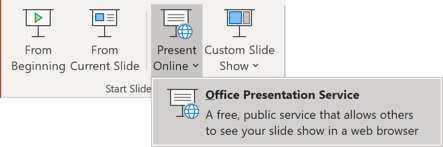
On the Present Online dialog box, select the Enable remote viewers to download the presentation check box (optionally) and then click the Connect button:
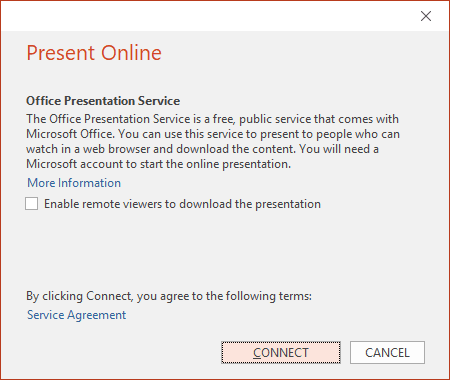
Note: If you not connected to the account, after clicking the Present Online button, PowerPoint proposes to login to your Microsoft account:
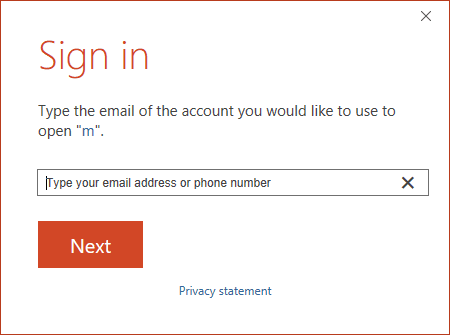
2. After clicking on the Present Online button, you will see the connection window:
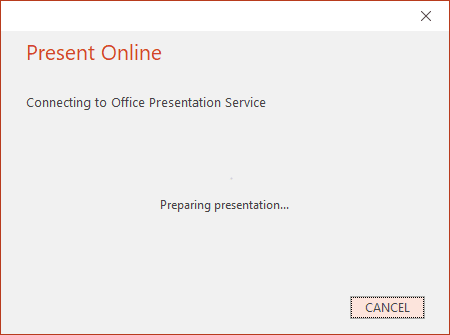
It will take some time:
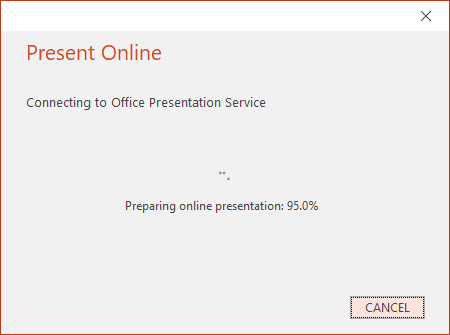
3. After the connection to the server, PowerPoint generates the link for your presentation online:
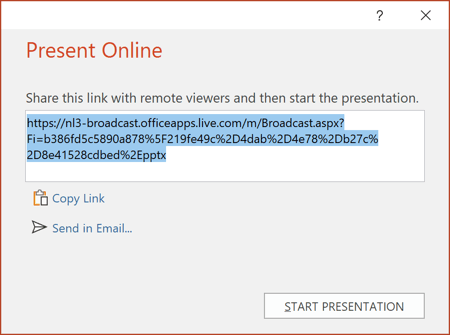
4. To send your meeting invitation to attendees, choose one of the following:
 - Copy Link –
and paste it somewhere others can access it
- Copy Link –
and paste it somewhere others can access it - Send in
Email... - it opens the mailbox where you can add additional text and recipients:
- Send in
Email... - it opens the mailbox where you can add additional text and recipients:
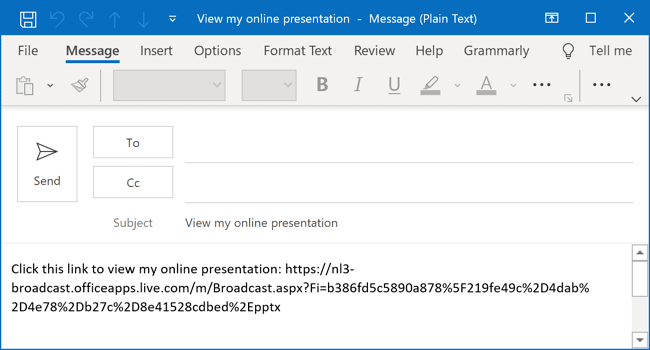
After PowerPoint generates the link, it opens the Online Presentation tab:
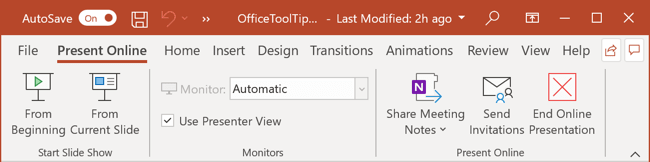
So you can continue working with this presentation or another.
Step II: Online Presentation
5. When you are ready to start your presentation, do one of the following:
- On the Present Online dialog box, click Start Presentation:
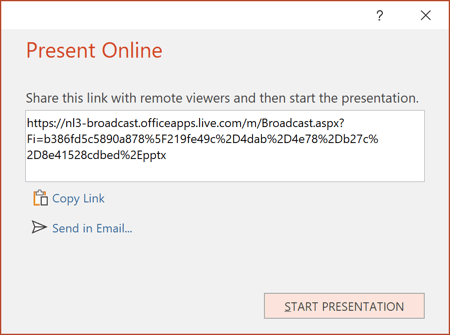
- If you have already closed the Present Online dialog box, on the Present Online tab,
in the Start Slide Show group, select one of the From Beginning or
From Current Slide buttons:
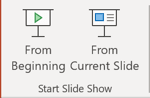
You can show your presentation in the Presenter view (see some features of the Presenter view) and make the presentation easier and more informative using Presenter view.
6. To end your online presentation, do one of the following:
- Press Esc to get out of Slide Show View or stop the presentation in the Presenter
view using the appropriate button:
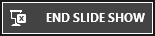
- On the Present Online tab, click End Online Presentation:
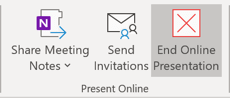
PowerPoint proposes to confirm that you really want to end the presentation, click End Online Presentation in the Microsoft PowerPoint dialog box:

See also this tip in French: Comment présenter votre présentation PowerPoint en ligne à l'aide du service de présentation Office.