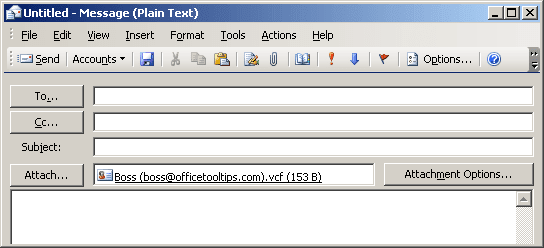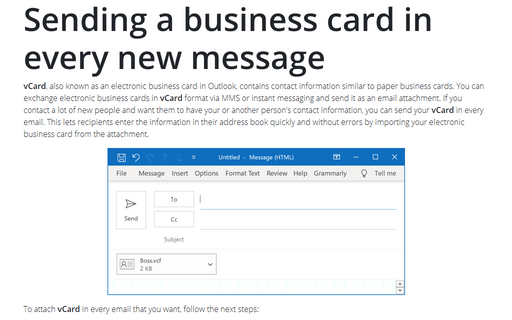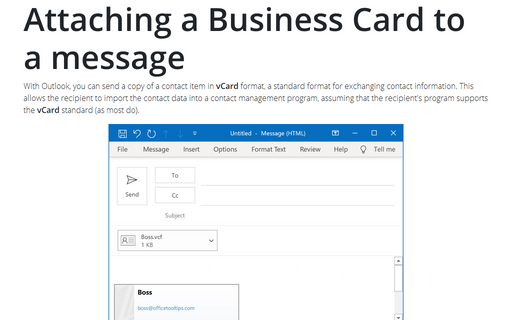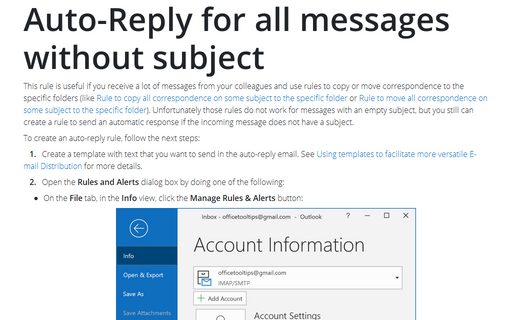Attaching Business Cards to all outgoing messages
To attach vCard to every message, follow next steps:
1. Select Tools -> Options... to open the Options dialog box.
2. In the Options dialog box, select the Mail Format tab and then click the Signatures... button:
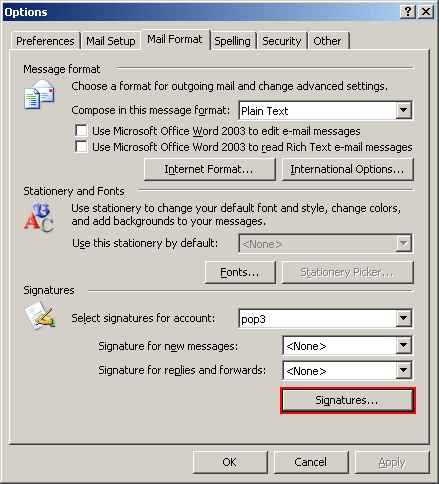
3. In the Create Signature dialog box, click New....
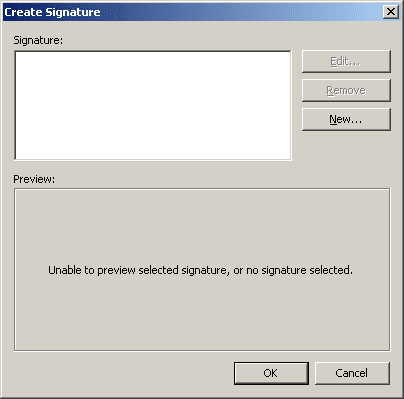
4. In the Create New Signature dialog box, enter a name for new signature and then click Next >:
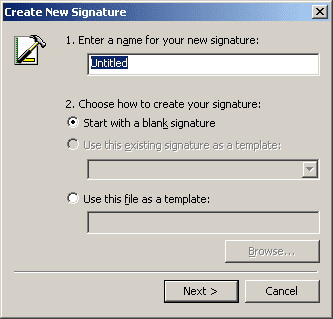
5. In the Edit Signature dialog box:
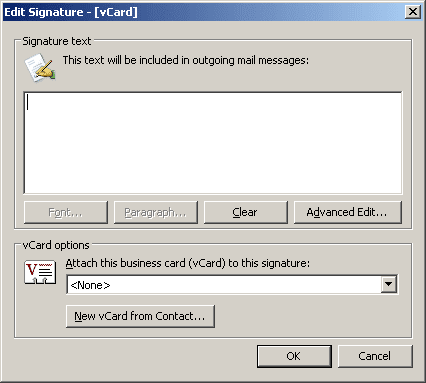
- Under Signature text, enter a text which you want to add in every new message.
- Under vCard options, click the New vCard from Contact... button:
6. In the Select contacts to export as vCards dialog box, choose the Contact which vCard you want to add in every message and then click OK.
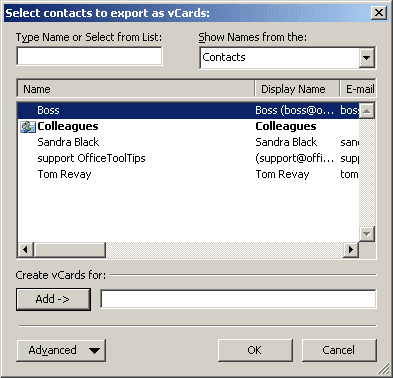
7. Click OK twice to return in the Options dialog box. In the Options dialog box, under Signatures:
- Outlook inserts a name of new signature with vCard in the Signature for new messages list. You can change it.
- You can choose the name of new signature with vCard in the Signature for replies and forwards list, if you want to add vCard in every replies and forwards.
8. Click OK.