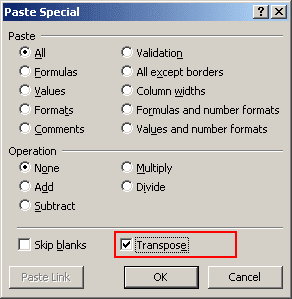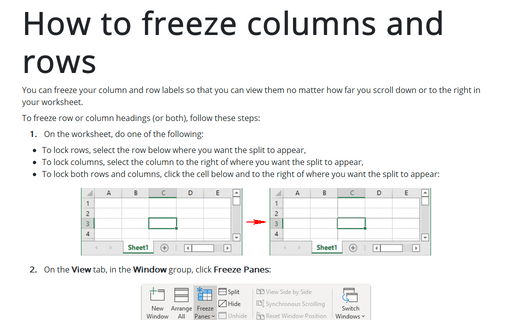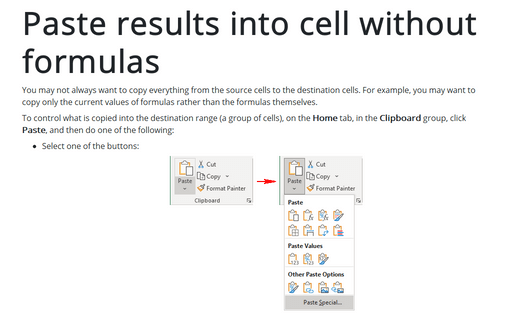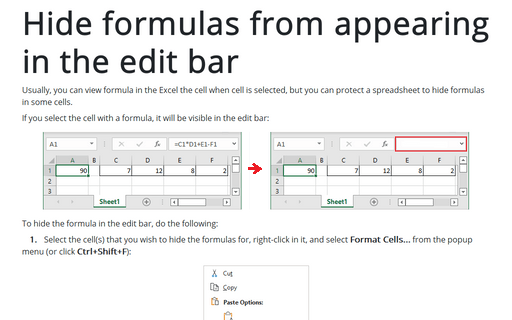How to change columns to rows and vice versa
Excel
2003
In some cases, you may want to change columns and rows in your data range for more convenient and impressive
view. Excel proposes the fast and simple way to change columns and rows in the data range.
Do the following:
1. Highlight the data that you want to change in your spreadsheet:
- The column that you want to change to a row
- The row that you want to change to a column
- The data range in which you want to change columns and rows.
2. To copy selected information in the clipboard, do one of the following:
- Select Edit -> Copy
- Right-click in the selection and choose Copy in the popup menu
- Click Ctrl+C.
3. Select the cell where you want to place the changed information.
4. To paste changed information, do one of the following:
- Select Edit -> Paste Special...
- Right-click and choose Paste Special... in the popup menu.
5. In the Paste Special dialog box, check the Transpose checkbox and then click OK: