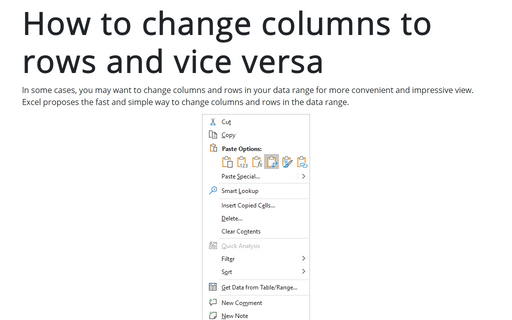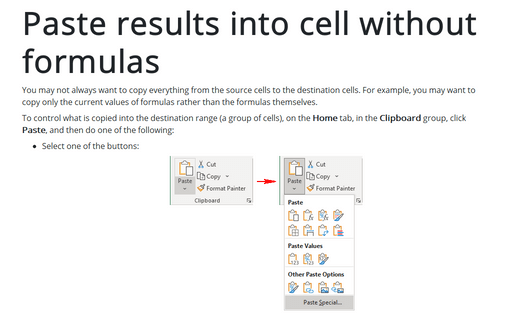How to change columns to rows and vice versa
Excel
365
In some cases, you may want to change columns and rows in your data range for a more convenient and impressive view. Excel proposes a fast and simple way to change columns and rows in the data range.
Do the following:
1. Highlight the data that you want to change in your spreadsheet:
- the column that you want to change to a row
- the row that you want to change to a column
- the data range in which you want to change columns and rows.
2. To copy selected information in the clipboard, do one of the following:
- On the Home tab, in the Clipboard group, click the Copy button:
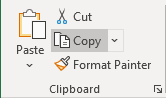
- Right-click in the selection and choose Copy in the popup menu
- Click Ctrl+C.
3. Select the cell where you want to place the changed information.
4. To paste changed information, do one of the following:
4.1. Do one of the following:
- On the Home tab, in the Clipboard group, select the Paste list and then choose Transpose (T):
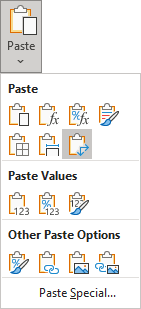
- Right-click and choose Transpose (T) in the popup menu:
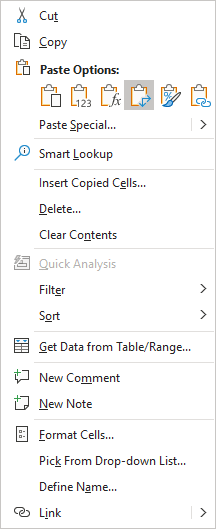
4.2. Usual way:
- On the Home tab, in the Clipboard group, select the Paste list and then choose Paste Special (or right-click and choose Paste Special... in the popup menu):
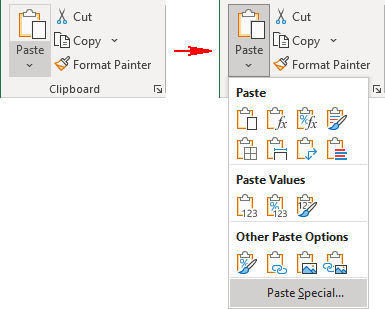
- In the Paste Special dialog box, check the Transpose checkbox and then click OK:
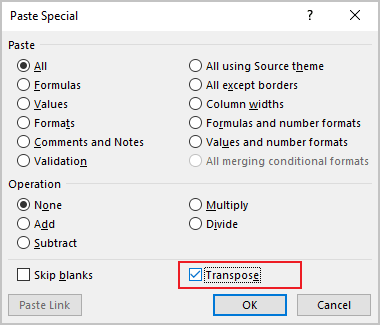
See also this tip in French: Comment changer les colonnes en rangées et vice versa.