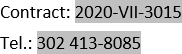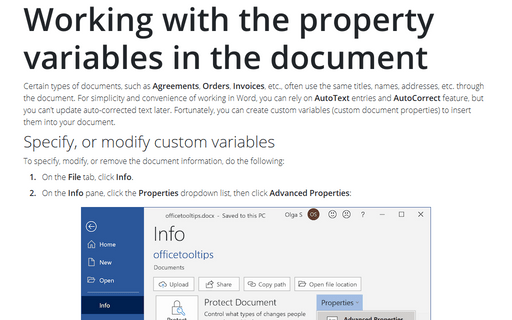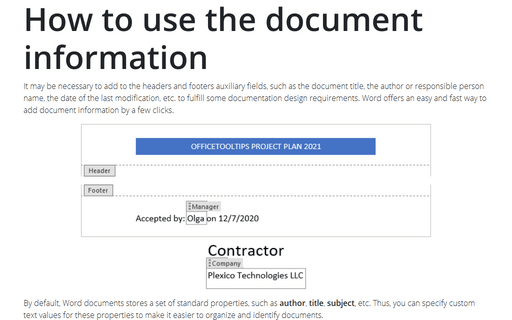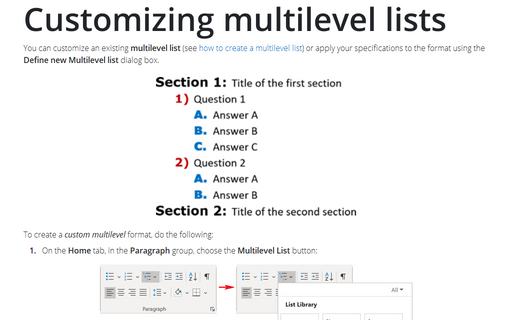Working with the property variables in the document
Word
365
Certain types of documents, such as Agreements, Orders, Invoices, etc., often use the same titles, names, addresses, etc. through the document. For simplicity and convenience of working in Word, you can rely on AutoText entries and AutoCorrect feature, but you can't update auto-corrected text later. Fortunately, you can create custom variables (custom document properties) to insert them into your document.
Specify, or modify custom variables
To specify, modify, or remove the document information, do the following:
1. On the File tab, click Info.
2. On the Info pane, click the Properties dropdown list, then click Advanced Properties:
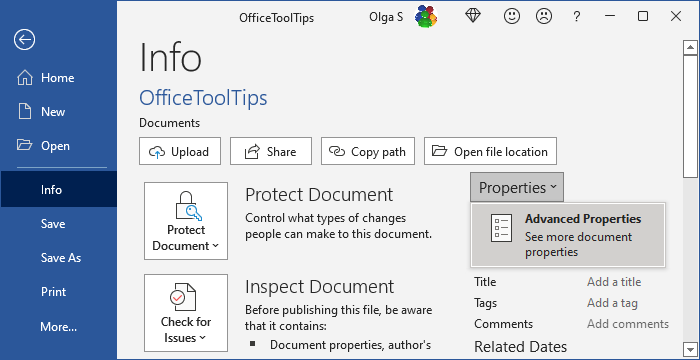
3. In the Advanced Properties dialog box, on the Custom tab:
- Choose any of the predefined variables or type a new name of your new variable,
- Choose a type from Text, Date, Number, Yes or No,
- Enter a value:
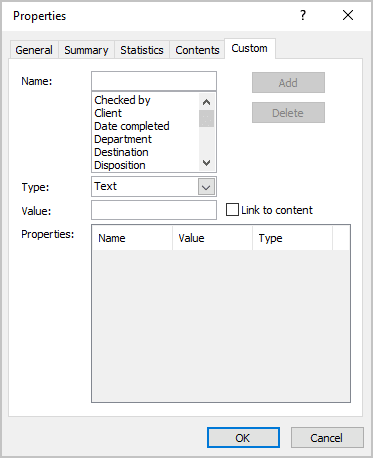
- Click the Add button.
For example:
- the pre-defined variable:
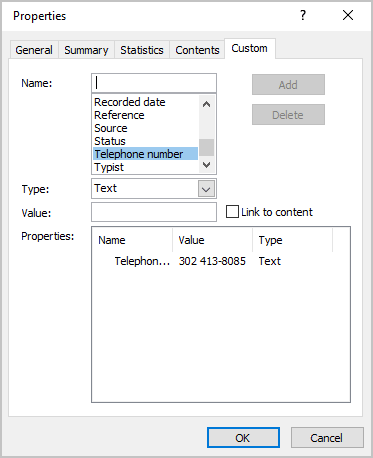
- custom variable:
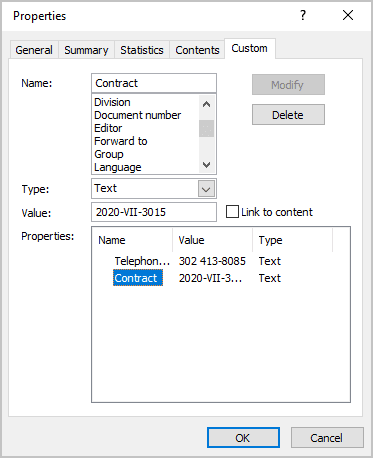
Use document information in the document
To use the document properties, do the following:
1. Position the cursor where you want to add the document information.
2. On the Insert tab, in the Text group, click the Quick Parts button, then click Field...:
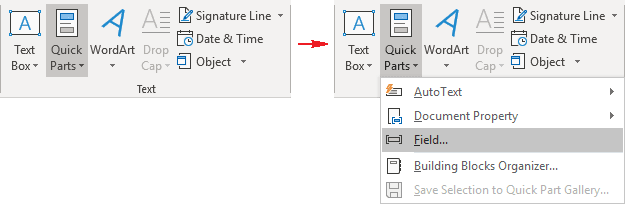
or
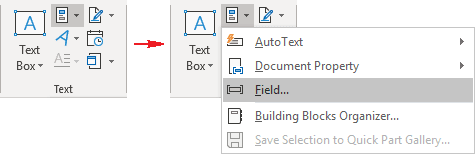
3. In the Fields dialog box:
- In the Field names list, choose the DocProperty field,
- In the Property list, choose the property you want to insert:
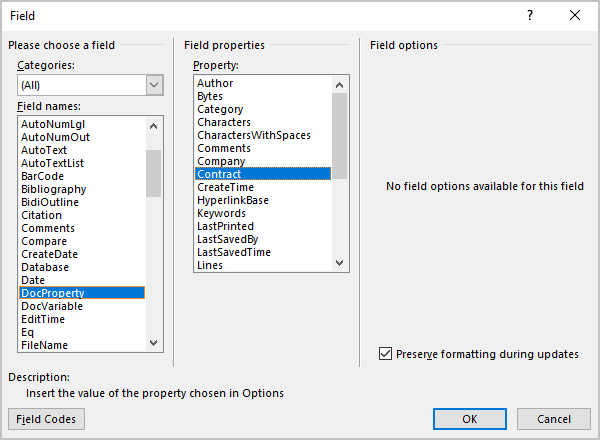
- Click OK.
For example: