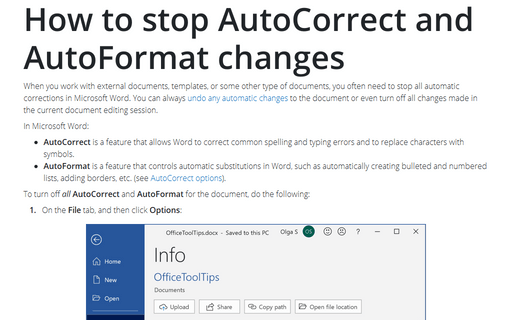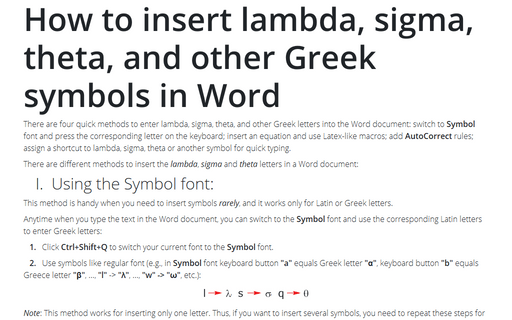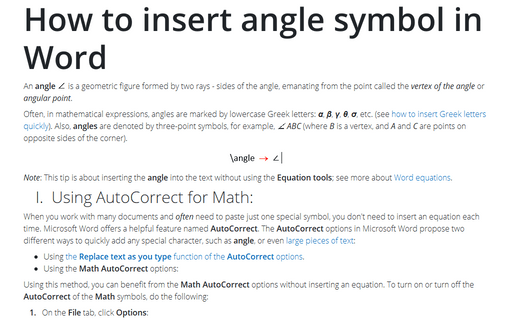How to stop AutoCorrect and AutoFormat changes
Word
365
When you work with external documents, templates, or some other type of documents, you often need to stop all automatic corrections in Microsoft Word. You can always undo any automatic changes to the document or even turn off all changes made in the current document editing session.
In Microsoft Word:
- AutoCorrect is a feature that allows Word to correct common spelling and typing errors and to replace characters with symbols.
- AutoFormat is a feature that controls automatic substitutions in Word, such as automatically creating bulleted and numbered lists, adding borders, etc. (see AutoCorrect options).
To turn off all AutoCorrect and AutoFormat for the document, do the following:
1. On the File tab, and then click Options:

2. In the Word Options dialog box, on the Proofing tab, click the AutoCorrect Options... button:

3. In the AutoCorrect dialog box, there are several different tabs with autocorrect rules:
- In the AutoCorrect tab, disable undesirable features, such as the auto-capitalization of first letters of sentences, or disable these features altogether:
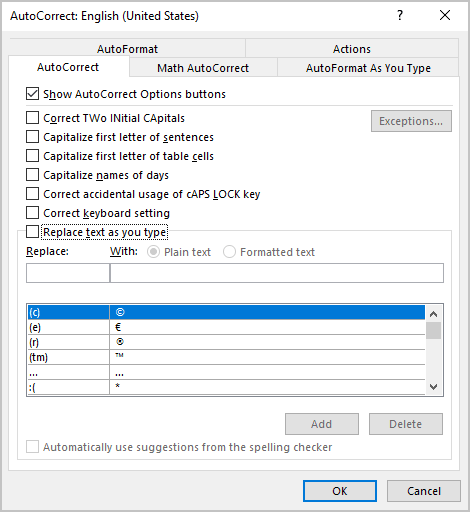
Don't forget to disable the Replace text as you type option if you want to stop any replacements from being inserted text in your document.
- In the Math AutoCorrect tab (see more about using this feature):
- Deselect the Replace text as you type option if you don't want to see the autocorrect changes in the equations.
- Unselect the Use Math AutoCorrect rules outside of the math region, if needed:
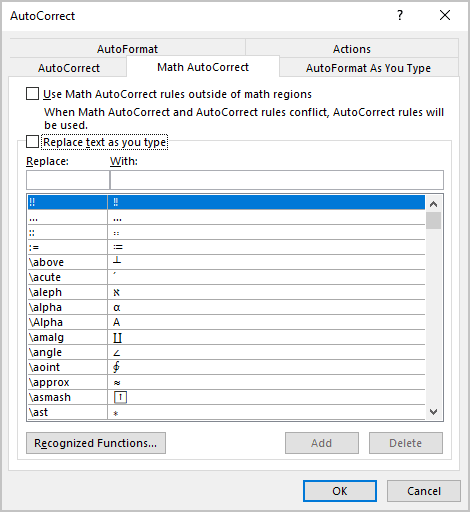
- In the AutoFormat As You Type tab, disable undesired features, such as the auto-creation of numbering or bulleted lists, border lines, or disable these features altogether:
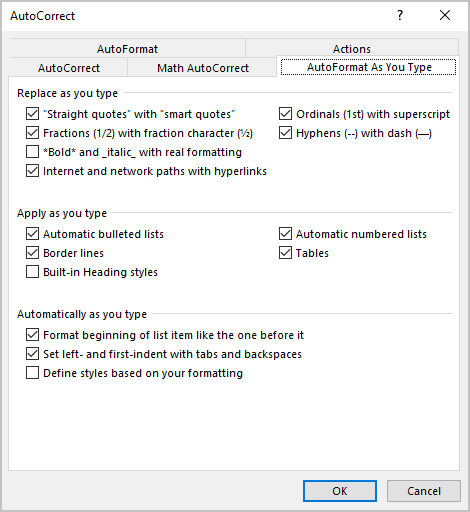
- In the AutoFormat tab, disable undesirable features:
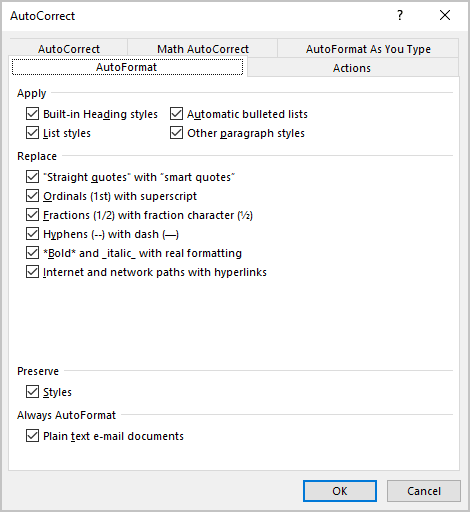
4. Click OK to apply your changes.