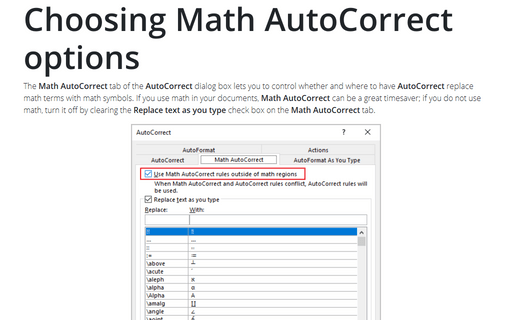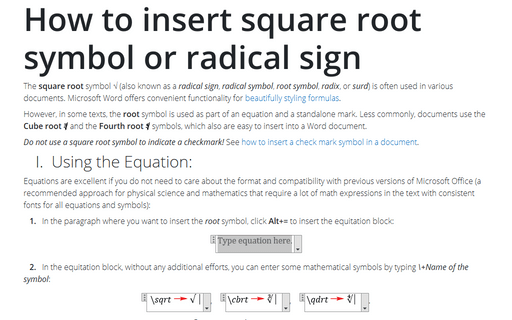Choosing Math AutoCorrect options
Using Math AutoCorrect, you can insert a single special symbol without inserting an equation. See how to insert different symbols into a Word document.
To open the Math AutoCorrect tab of the AutoCorrect dialog box, do the following:
1. On the File tab, click the Options button:

2. Choose the Proofing tab, and then click the AutoCorrect Options... button:

3. In the AutoCorrect dialog box, on the Math AutoCorrect tab:
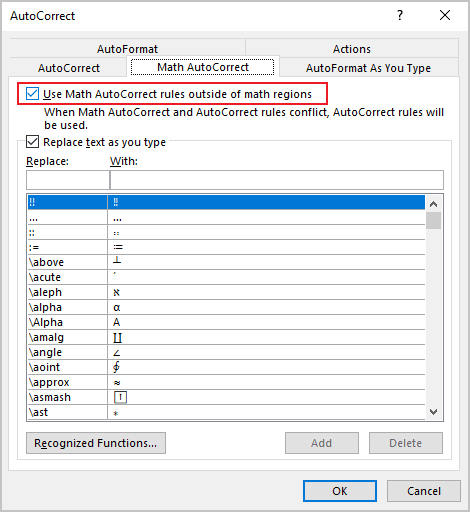
- If you don't use math, turn it off by clearing the Replace text as you type check box
- Select the Use Math AutoCorrect rules outside of math regions check box if you want to use Math AutoCorrect anywhere in your documents. If you want to use Math AutoCorrect only in math areas, clear this check box.
How to use Math AutoCorrect, see Shortcut keys for inserting Greek symbols into the equation and Shortcut keys for inserting symbols and templates into the equation.
See also this tip in French: Choisir les options de correction automatique AutoMaths dans Word.