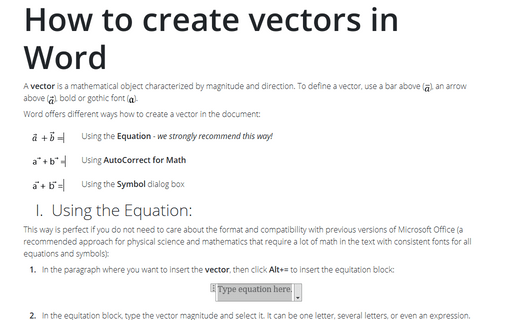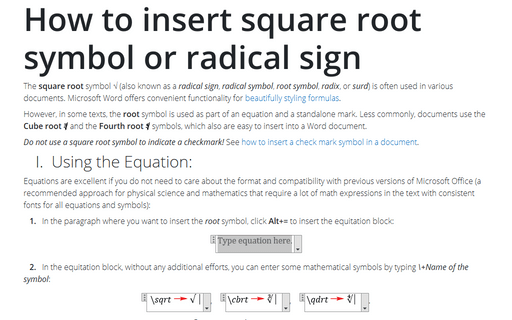How to create vectors in Word
- a bar above (
 ) - see how to work with Superimposing characters,
) - see how to work with Superimposing characters, - an arrow above (
 ),
), - bold or gothic font (
 ) - see how to insert Double strike or Blackboard bold symbols and gothic symbols in Word,
) - see how to insert Double strike or Blackboard bold symbols and gothic symbols in Word, - a letter with a tilde (~) underneath it (
 ) or (
) or ( ), see below how to create such vectors.
), see below how to create such vectors.
Create a vector with an arrow above
Word offers different ways how to create a vector in the document:
| Using the Equation - we strongly recommend this way! | |
| Using AutoCorrect for Math | |
| Using the Symbol dialog box |
I. Using the Equation:
This way is perfect if you do not need to care about the format and compatibility with previous versions of Microsoft Office (a recommended approach for physical science and mathematics that require a lot of math in the text with consistent fonts for all equations and symbols):
1. In the paragraph where you want to insert the vector, then click Alt+= to insert the equitation block:
2. In the equitation block, type the vector magnitude and select it. It can be one letter, several letters, or even an expression.
For example: ![]() .
.
3. On the Equation tab, in the Structures group, click the Accent button:

In the Accent list, choose Bar or Rightwards Arrow Above:
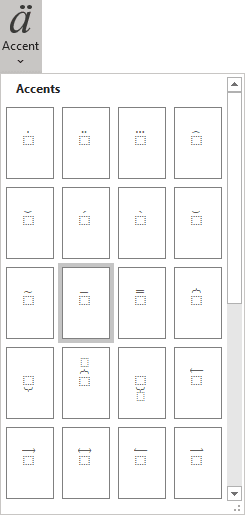 or
or
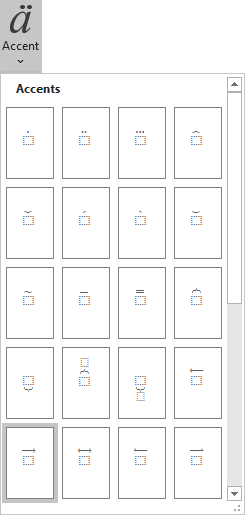
Note: If you want to continue working with this equation, click the right arrow twice to exit the box below the vector: ![]() →
→ ![]() →
→ ![]() . So, to continue working with the equation, it should not have any selected data:
. So, to continue working with the equation, it should not have any selected data:
II. Using AutoCorrect for Math:
When you work with many documents and often need to paste a single special symbol, you do not need to insert an equation each time. Microsoft Word offers a helpful feature named AutoCorrect. The AutoCorrect options in Microsoft Word propose two different ways to add any special character quickly, or even large pieces of text:
- Using the Replace text as you type function of the AutoCorrect options.
- Using the Math AutoCorrect options:
Using this method, you can benefit from the Math AutoCorrect options without inserting an equation. To turn on or turn off the AutoCorrect of the Math symbols, do the following:
1. On the File tab, click Options:

2. In the Word Options dialog box, on the Proofing tab, click the AutoCorrect Options... button:

3. In the AutoCorrect dialog box, on the Math AutoCorrect tab, select the Use Math AutoCorrect rules outside of the math regions option:
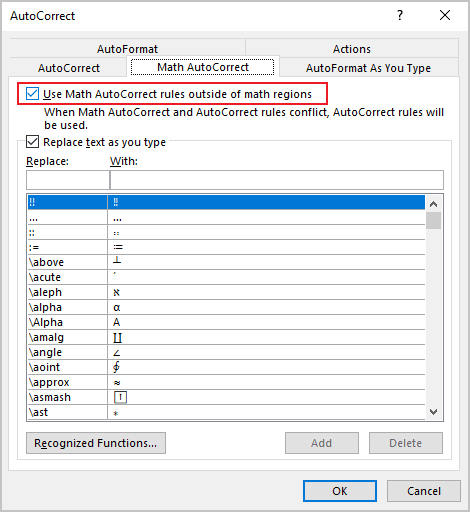
After clicking OK, you can use any of the listed Names of symbols, and Microsoft Word will replace them with the appropriate symbols:
Note: If you do not need the last replacement, click Ctrl+Z to cancel it.
III. Using a Symbol dialog box:
Microsoft Word offers a convenient ability to combine two characters (see Superimposing characters). To add some element to a symbol, such as a bar, apostrophe, etc., enter a symbol and immediately insert a vector mark from the Combining Diacritical Marks for Symbols subset of any font (if it exists).
To combine an element with the entered symbol, open the Symbol dialog box:
On the Insert tab, in the Symbols group, select the Symbol button, and then click More Symbols...:

On the Symbol dialog box:
- In the Font list, select the Segoe IU Symbol font,
- Optionally, to find symbols faster, in the Subset list, select the Combining Diacritical Marks for Symbols subset,
- Select the symbol:
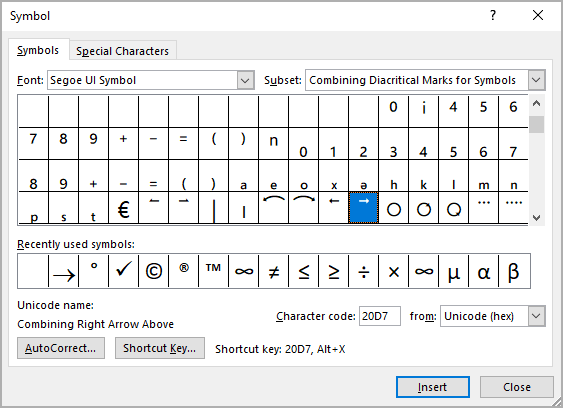
- Click the Insert button to insert the symbol,
- Click the OK button to close the Symbol dialog box.
Create a vector with a tilde under the letter
As for regular vector sign, word offers several ways how to create a vector with a tilde underneath a letter:
 - Using the Equation - we strongly recommend this way!
- Using the Equation - we strongly recommend this way! - Using the Symbol dialog box.
- Using the Symbol dialog box.
I. Using the Equation:
1. In the paragraph where you want to insert the vector, then click Alt+= to insert the equitation block:
2. In the equitation block, type one by one:
- the vector variable, for example, the letter a,
- type \below:
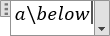
- type the tilde symbol ~. Word automatically changes the command \below to the appropriate symbol:

After pressing a space bar, Word displays the letter with the tilde under it:
II. Using a Symbol dialog box:
To combine an element with the entered symbol (for example, the letter a), open the Symbol dialog box:
1. On the Insert tab, in the Symbols group, select the Symbol button, and then click More Symbols....
2. On the Symbol dialog box:
- In the Font list, select the Cambria Math or Lucinda Sans Unicode font,
- Optionally, to find symbols faster, in the Subset list, select the Combining Diacritical Marks subset,
- Select the symbol:
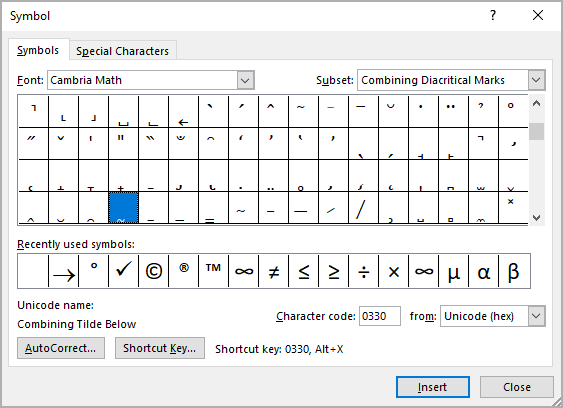
- Click the Insert button to insert the symbol,
- Click the OK button to close the Symbol dialog box.