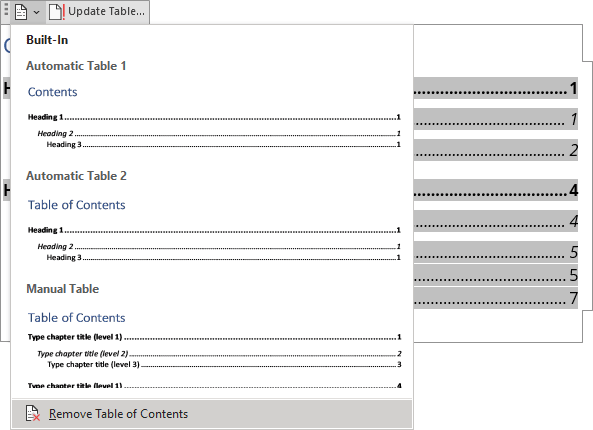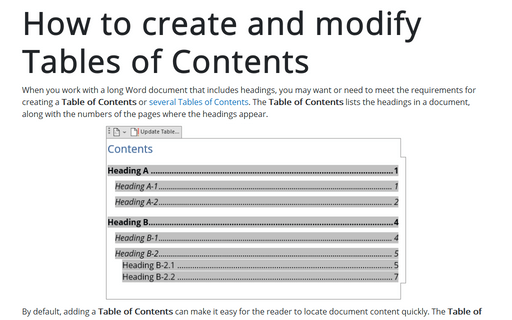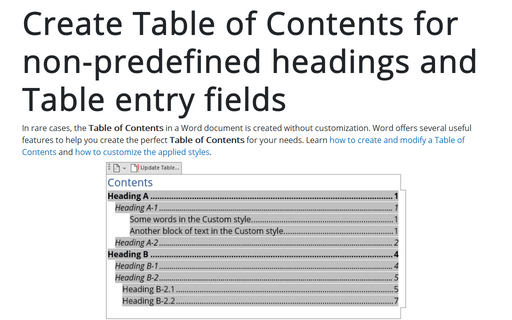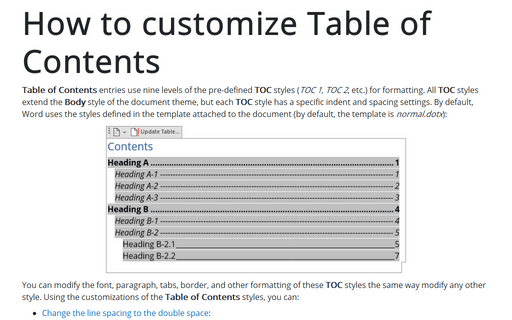How to create and modify Tables of Contents
By default, adding a Table of Contents can make it easy for the reader to locate document content quickly. The Table of Contents allows jumping from one location to another.
Word offers several ways to create a Table of Contents. Some of the common ways:
1. Create a pre-defined Table of Contents (simplest way).
By default, Word creates a Table of Contents from the text formatted with sequential heading styles: Heading 1, Heading 2, Heading 3:

2. Create a custom Table of Contents.
You can include or exclude in a Table of Contents any of the used styles such as custom styles:
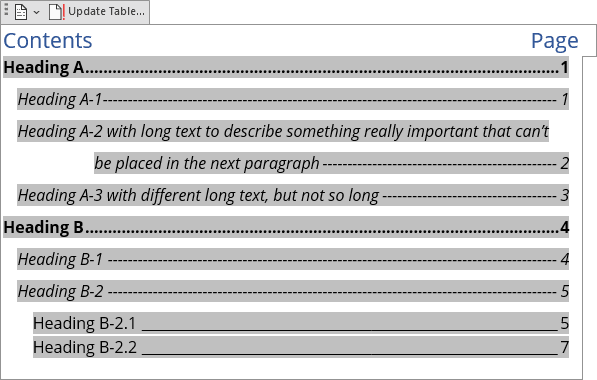
3. Create a Table of Content from parts of texts:
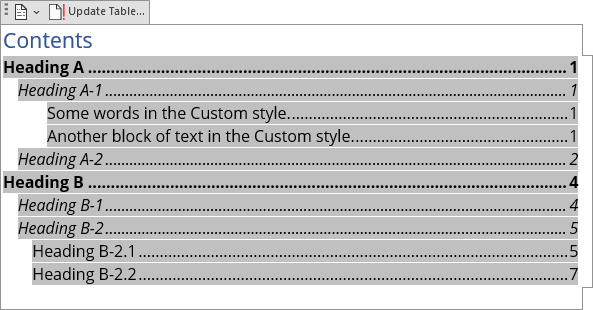
A Table of Contents created by the appropriate functionality has hyperlinks to navigate the document quickly. To use a hyperlink, hover the mouse over the appropriate entry in the table and Ctrl+Click to follow the link (see how open hyperlinks without holding Ctrl).
Notes:
- Some requirements recommend creating a Table of Contents if the document has more than 10 pages.
- You can also download templates and use them to fulfill the requirements.
Preparing a document for creating a Table of Contents
Before creating a Table of Contents in Word, ensure that all needed headings are formatted with Word's heading styles. These allow Word to recognize and include them in the appropriate list.
You can create a Table of Contents, then apply a heading style to some paragraphs and update created Table of Contents to fulfill it.
Don't forget to update headings and any related items in the document!
Create a Table of Contents – simplest way
To create a Table of Contents in a Word document, do the following:
1. Position the cursor in the document where you want to insert the Table of Contents.
2. On the Reference tab, in the Table of Contents group, click the Table of Contents button:

3. From the Table of Contents dropdown list, select one of the built-in Tables:
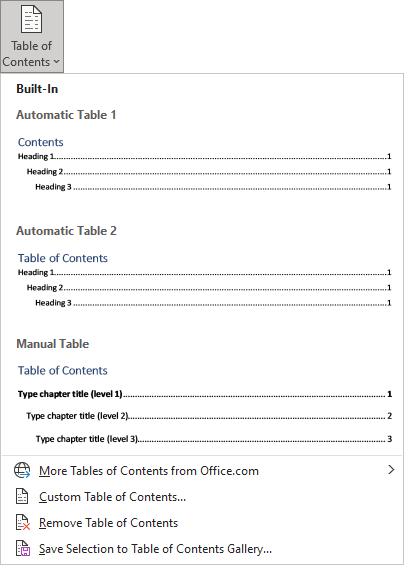
- Automatic Table 1 inserts a Table of Contents with the title Contents and includes all text styled as Heading 1, Heading 2, or Heading 3.
- Automatic Table 2 inserts a Table of Contents with the title Table of Contents and includes all text styled as Heading 1, Heading 2, or Heading 3.
- Manual Table inserts a Table of Contents with the title Table of Contents and includes placeholders that are not linked to the document content (see an example):
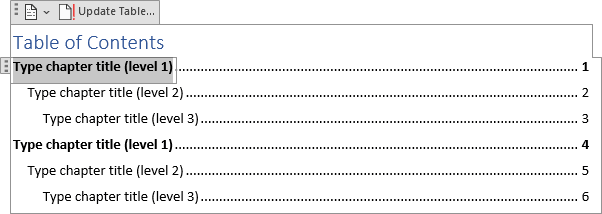
Note: See how to modify a style of Table of Contents.
After selecting any of the built-in tables, Word creates a Table of Contents using the selected template. E.g.:

Create a custom Table of Contents
To create a Table of Contents that contains not only Heading 1 – Heading 3 styles, do the following:
1. Position the cursor in the document where you want to insert the Table of Contents.
Note: The custom Table of Contents does not automatically create a title (e.g., Table of Contents or Contents).
2. On the Reference tab, in the Table of Contents group, click the Table of Contents button:

3. From the Table of Contents dropdown list, select Custom Table of Contents...:
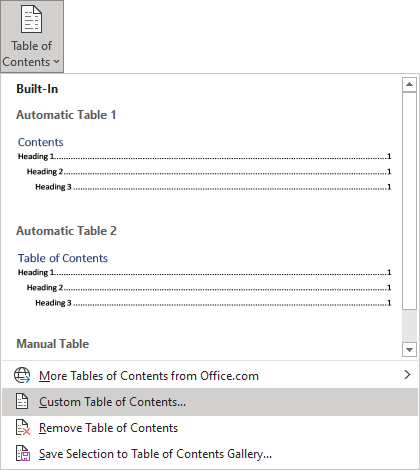
In the Table of Contents dialog box, on the Table of Contents tab (is displayed by default, all other tabs are grayed):
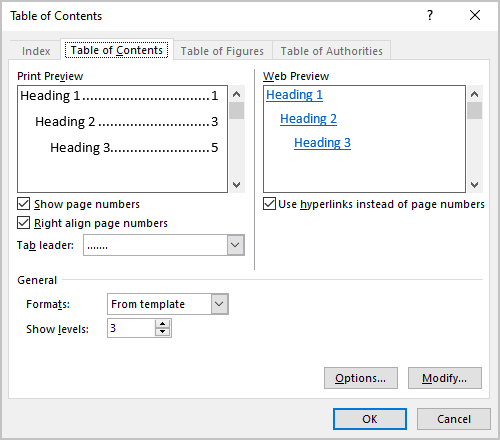
- In the General section (we recommend starting from this section because its options can change the selected parameters in other sections):
- From the Format dropdown list, select a visual format:
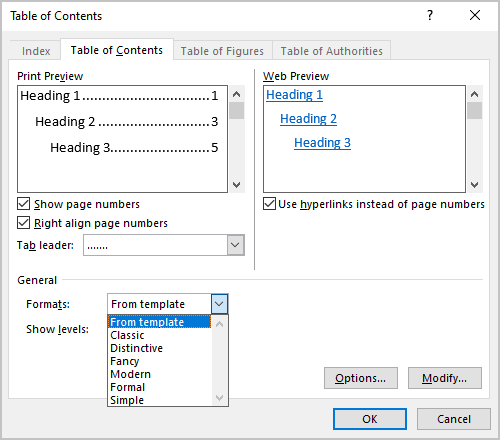
- From template is based on the styles established in the current template
- Classic
- Distinctive
- Centered
- Formal
- Simple
Note: Choose any proposed formats and see how the new list will look in the Print Preview section. E.g., the Formal format:
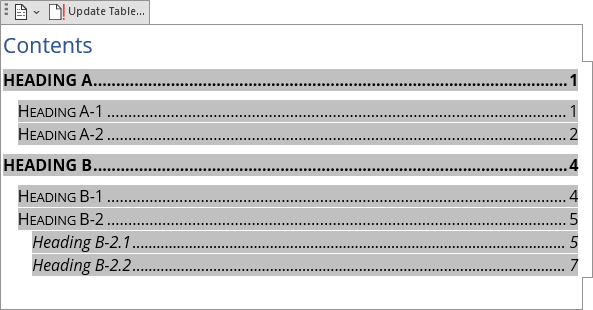
- In the Show levels field, type or select the number of levels you want to include in the Table of Contents. Word will display headings starting from Heading 1 to the selected level (see how to customize which heading or styles should be displayed). E.g., 5 levels:
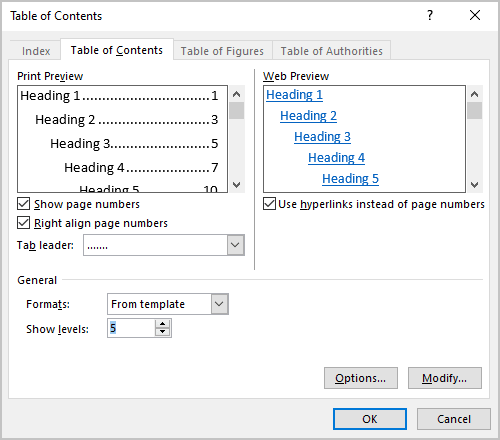
- From the Format dropdown list, select a visual format:
See all the changes and choices in the Print Preview and Web Preview sections:
- In the Print Preview section (the selected Format in the General section can change all options in that section):
- Clear the Show page numbers check box if you prefer to hide page numbers (see how to hide page numbers for some headings):
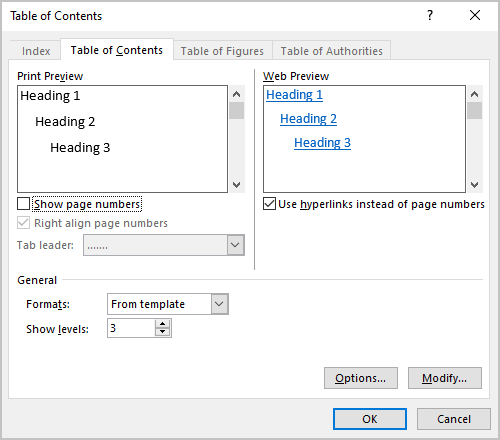
If you deselect this option, all other options in the Print Preview section will disappear.
- Clear the Right align page numbers check box to display page numbers right after items text:
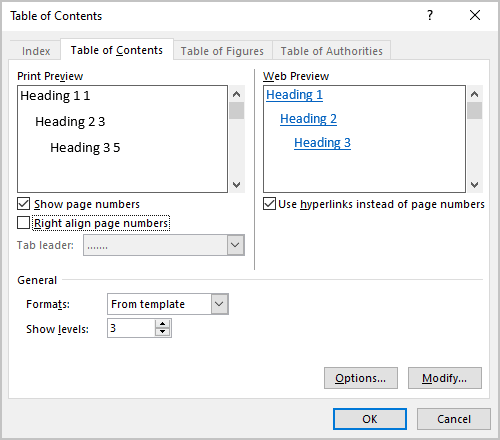
If you deselect this option, you can't choose the tab leader for page numbers.
- From the Tab leader dropdown list, select the tab leader you need. You can select dots, dashes, or lines that appear before the page numbers (see how to customize tab leaders for different headings):
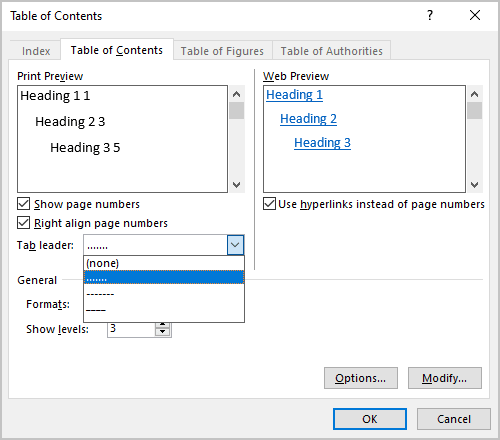
- Clear the Show page numbers check box if you prefer to hide page numbers (see how to hide page numbers for some headings):
- In the Web Preview section of the Table of Contents dialog box (shows how your Table of Contents will look if you convert your Word file to a web page):
- Clear the Use hyperlinks instead of page numbers check box if you prefer to see the same view as in Print Preview:
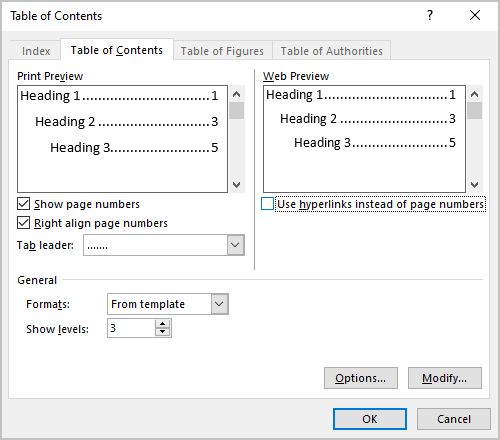
- Clear the Use hyperlinks instead of page numbers check box if you prefer to see the same view as in Print Preview:
- Click the Options... button to customize which styles and in which order should be included in the Table of Contents. See Create a Table of Contents of non-predefined styles and Table entry fields for more details.
Customize a Table of Contents styles
- Click the Modify... button to modify pre-defined styles for a Table for Contents.
In the Style dialog box, select the style you want to modify:
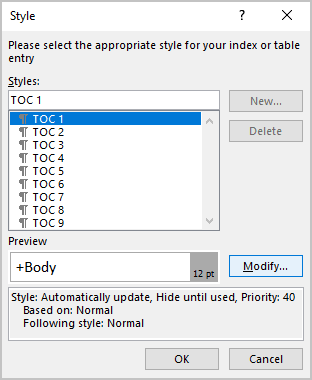
- In the Preview field, see how the selected style looks,
- Under the Preview field, see the main options of the selected style,
- If you need to change the selected style, click the Modify... button.
In the Modify Style dialog box, make changes you need, then click the OK button:
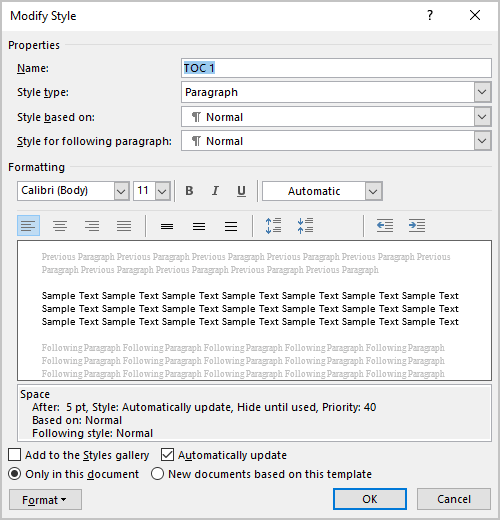
See how to customize Table of Contents styles for more details.
Add a title to the custom Table of Contents
After inserting a new Table of Contents, manually type a title above the list. E.g.:
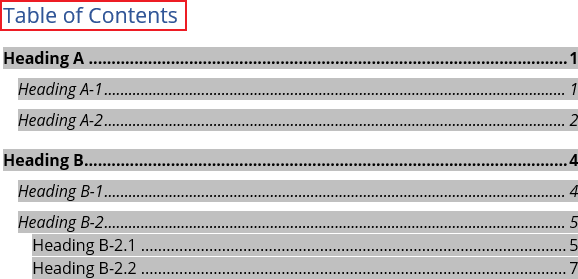
To see the proposed field and have all the features of the standard Table of Contents, do the following:
1. Add the pre-defined Table of Contents in the simplest way (see above).
2. Edit the Table of Contents to apply any customization you need.
Attention! We highly recommend checking the formatting requirements, accepted by your college, university, company, or established on the project, etc.
Notes: See also how to customize a Table of Contents for more details.
Empty the Table of Contents
After creating a Table of Contents, it can be created with the message “No table of contents entries found”:
The main cause for this message is that Word could not find the text with style Heading 1, Heading 2, or Heading 3 in the document (by default, a Table of Contents contains only these three styles, see how to customize it to choose styles you need).
To solve that problem, for each heading that you want to be displayed in the Table of Contents, select the heading text (paragraph or block of text). Then do one of the following:
- On the Home tab, in the Styles group, choose any of the Headings:
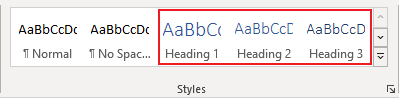
- Right-click on the selection, click the Styles button in the Mini toolbar, then select a Heading style you want:
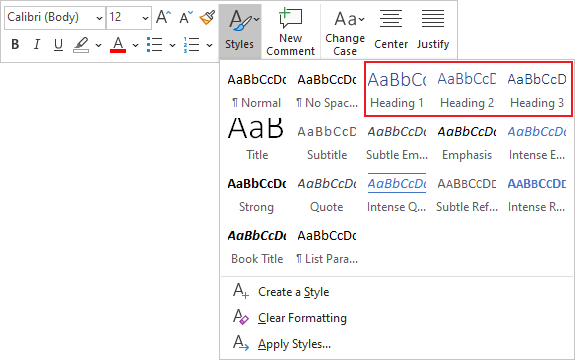
- Position the cursor in a paragraph with the text you want to change to the Heading. Then on the Reference tab, in the Table of Contents group, click the Add Text button, then choose the level you need:
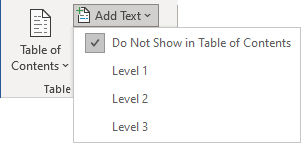
- Use the shortcuts for Headings:
- Alt+Ctrl+1 to apply Heading 1,
- Alt+Ctrl+2 to apply Heading 2,
- Alt+Ctrl+3 to apply Heading 3.
Don't forget to update headings and any related items in a document!
Update a Table of Contents
Microsoft Word inserts Table of Contents as a field:

So, you can change the TOC field using switches.
See how to turn on or turn off highlighting of fields in a Word document to display all fields in a document with a gray background.
Word will not automatically update any Table of Contents after adding, deleting, or modifying included headings and pages. You need manually update them, follow the next steps:
1. Click on the Table of Contents and do one of the following:
- On the References tab, in the Table of Contents group, click the Update Table button:
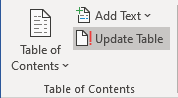
Note: If Word doesn't recognize any Table or List in the document as a Table of Content, it shows the appropriate message (to solve that, fix or recreate a Table of Contents):
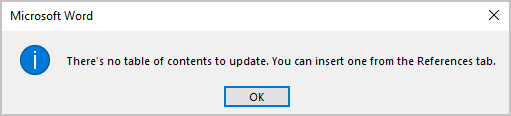
- Right-click the list and select Update Field from the shortcut menu:

- Click anywhere in the Table of Contents to show the field options. At the top of the field borders, click the Update Table... button:
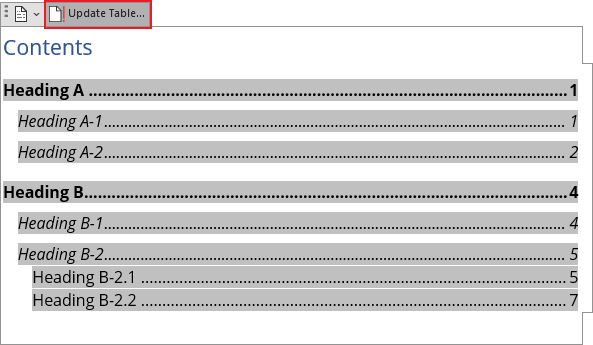
See also how to lock and unlock updating for fields.
2. In the Update Table of Contents dialog box, select what you need to update:
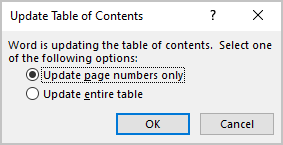
We recommend selecting the Update entire table option always.
3. Click the OK button to start updating.
Select a Table of Contents
To make any changes, such as modifying the Table of Contents, you need to select the total Table of Contents lines, including the last, empty line right after the Table of Contents entries:
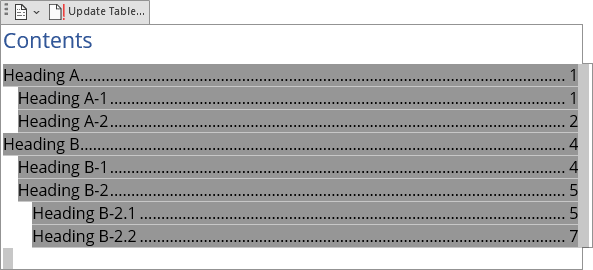
To select all the Table of Contents, you can also click the Field button:
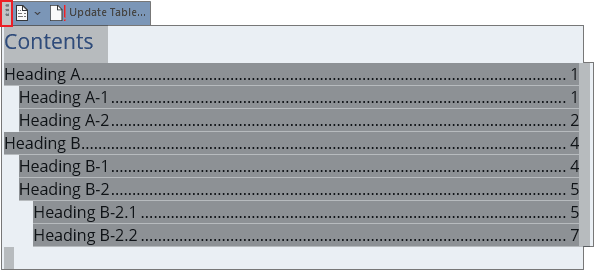
Edit an existing Table of Contents
If you need to modify an existing Table of Contents, you can:
- Delete existing Table of Contents and create a new one,
- Edit an existing field.
To edit the existing Table of Contents, follow the next steps:
1. Do one of the following:
- Click anywhere on the Table of Contents, then on the References tab, in the Table of Contents group, click the Table of Contents button, then select Custom Table of Contents... from the dropdown list.
- Select all the lines of the Table of Contents (see how to select it above), then right-click on the selection and choose Edit Field... in the popup menu:

In the Field dialog box, click the Table of Contents... button:

Note: You can see that button only if you have selected all the existing Table of Contents lines.
2. In the Table of Contents dialog box, on the Table of Contents tab, select the options you need.
Be careful! Some options selected for the existing Table of Contents can be lost.
Delete a Table of Contents
To delete a Table of Contents, do one of the following:
- On the References tab, in the Table of Contents group, click the Table of Contents button, then choose Remove Table of Contents from the dropdown list:
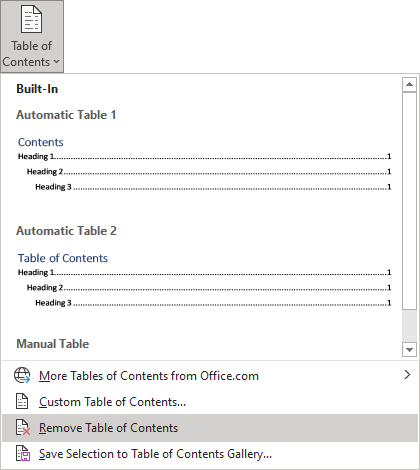
- Click inside the Table of Contents to show the field options. At the top of the field borders, click the Table of Contents button, then choose Remove Table of Contents: