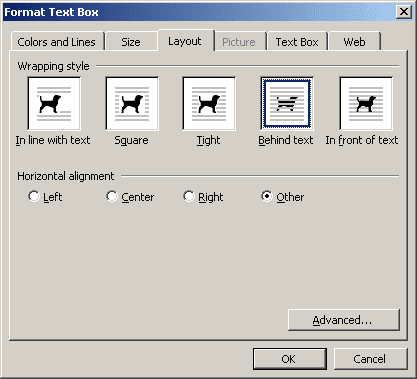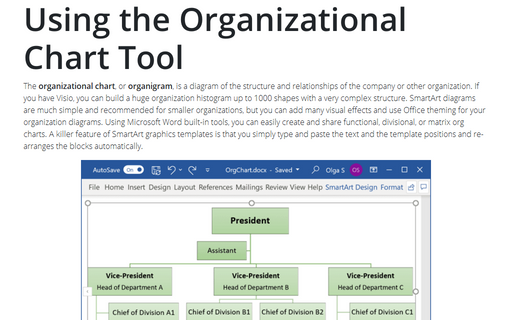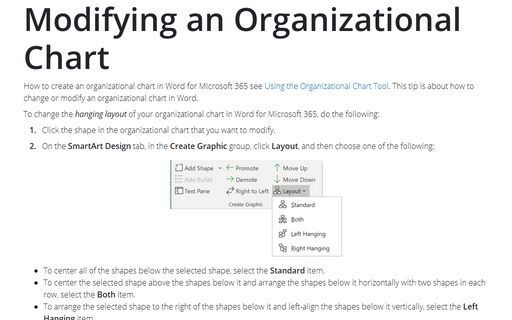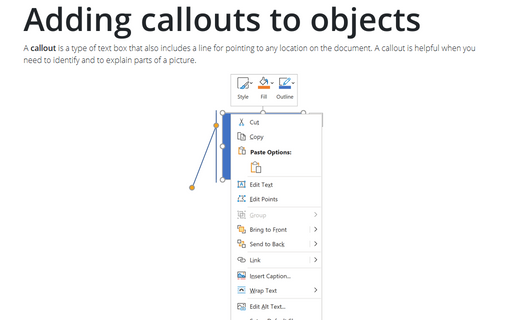How to create a flowchart in Word
Word
2003
If you need to draw a diagram, such as a flowchart, in the most of cases you need neither Visio, nor
PowerPoint, use Word to draw with AutoShapes.
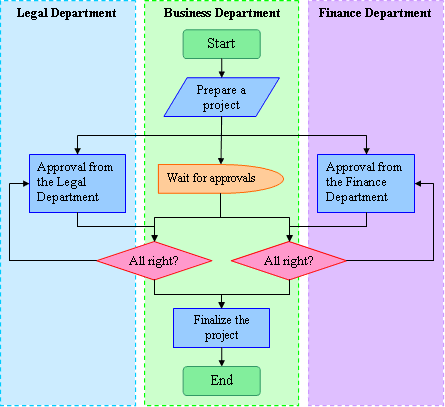
To create a flowchart like this, follow next steps:
1. Select Insert -> Picture -> AutoShapes to open the AutoShapes toolbar:
2. Click the Flowchart button ![]() and then choose the item that you want to add:
and then choose the item that you want to add:
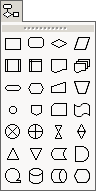
3. To change format of the flowchart item, do the following:
- Select this item, right-click in it and select Format AutoShape... in popup menu:
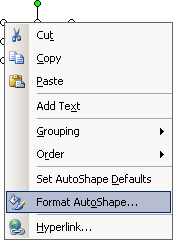
- In the Format AutoShape dialog box, choose format options:
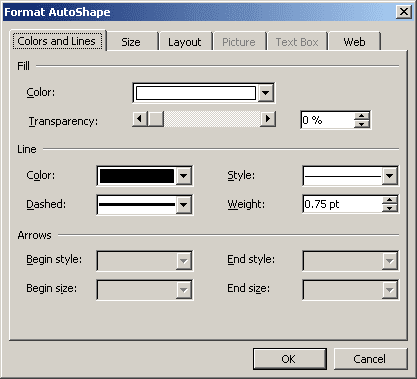
4. To add text, select the item, right-click in it and choose Add Text in the popup menu. Then you can type the text.
5. To connect shapes, do the following:
- In the AutoShapes toolbar, choose the Connectors button
 and then choose the item that you want to add:
and then choose the item that you want to add:
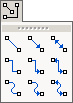
- Select the beginning point in a border of the first shape and the ending point in a border of the
second shape:
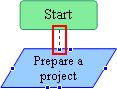
6. To divide items between Departments, you can use text boxes. Do the following:
- Select Insert -> Text Box to add a text box in you document.
- To add the text, double-click in this text box or choose Add Text in the popup menu.
- To format the text box, right-click in it and choose Format Text Box... in the popup menu:
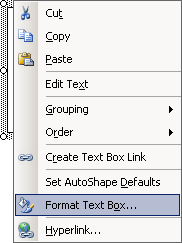
- In the Format TextBox dialog box, choose format options:
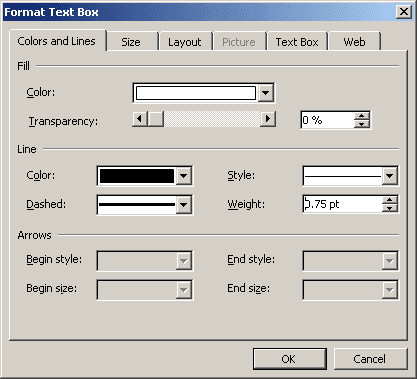
To layout this text box behind your flowchart, in the Format Text Box dialog box, on the Layout tab, choose Behind text: