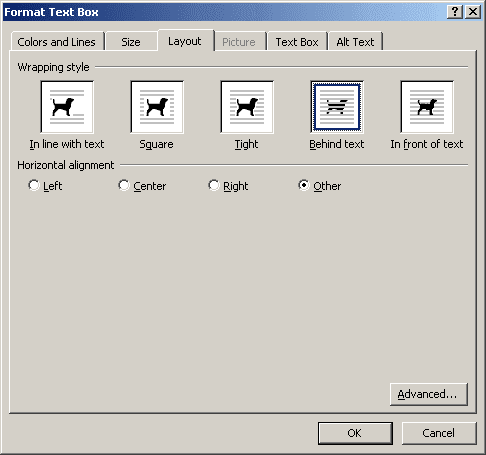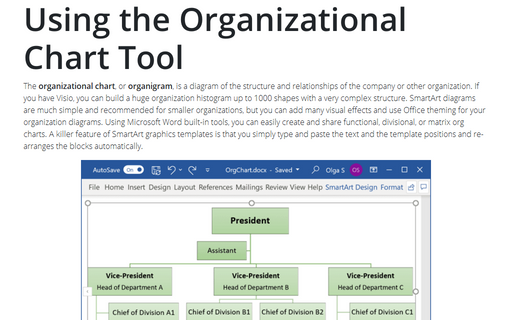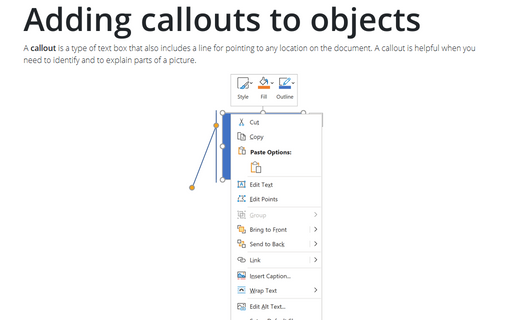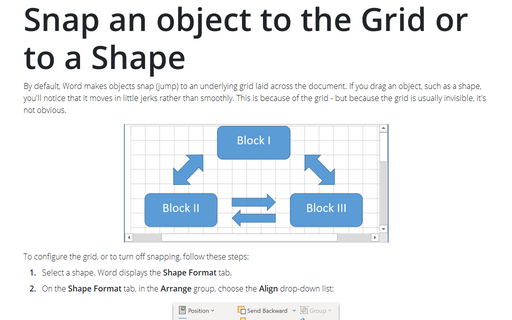How to create a flowchart in Word
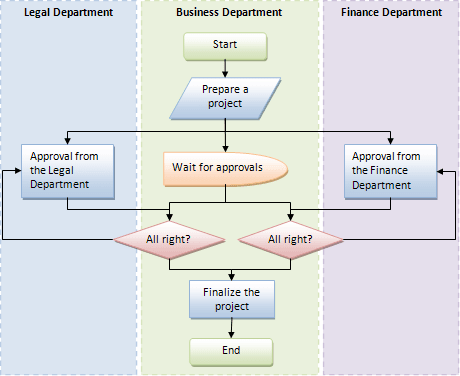
To create a flowchart like this, follow next steps:
1. On the Insert tab, in the Illustrations group, select Shapes:
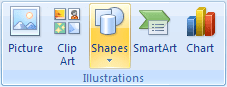
2. On the Shapes list, in the Flowchart group, choose the item that you want to add:
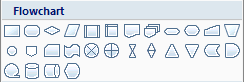
3. To change format of the flowchart shape, select it and then do one of the following:
- When you select a shape, Word appears a Drawing Tools toolbar:

Under Drawing Tools, on the Format tab, in the Shape Styles group, click the Quick Style that you want:

To see more Quick Styles, click the More button.
- Right-click in the selected shape and choose Format AutoShape... in popup menu:
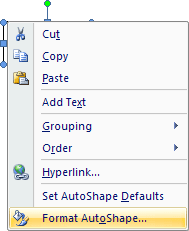
In the Format AutoShape dialog box, choose format options:
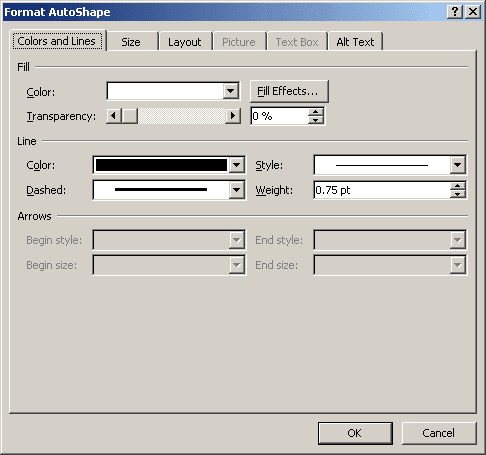
4. To add text in the selected shape, do one of the following:
- Under Drawing Tools, on the Format tab, in the Insert Shapes group, click the
Add Text button:
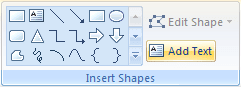
- Right-click in it and choose Add Text in the popup menu.
5. To connect shapes, do the following:
- On the Insert tab, in the Illustrations group, click in the Shapes list and
then select one of the connectors in the Line:

- Select the beginning point in a border of the first shape and the ending point in a border of the
second shape:
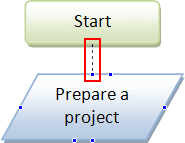
6. To divide items between Departments, you can use text boxes. Do the following:
- On the Insert tab, in the Text group, click in the Text Box list and then
select one in the gallery or click Draw Text Box...:
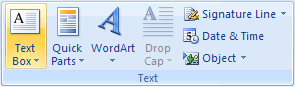
- To add the text, double-click in this text box or choose Add text in the popup menu.
- To format the text box, do one of the following:
- When the text box is selected, under Drawing Tools, on the Format tab, in the
Text Box Styles group, click the Quick Style that you want:

To see more Quick Styles, click the More button.
- Right-click in it and choose Format Text Box... in the popup menu:
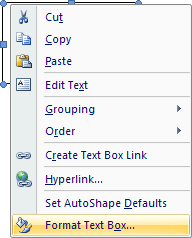
- When the text box is selected, under Drawing Tools, on the Format tab, in the
Text Box Styles group, click the Quick Style that you want:
- In the Format Text Box dialog box, choose format options:
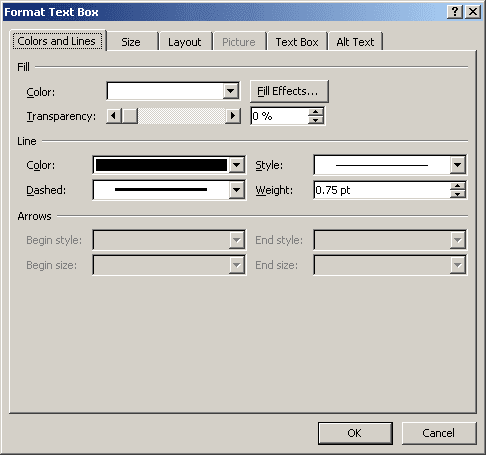
- To layout this text box behind your flowchart, in the Format Text Box dialog box, on the
Layout tab, choose Behind text: