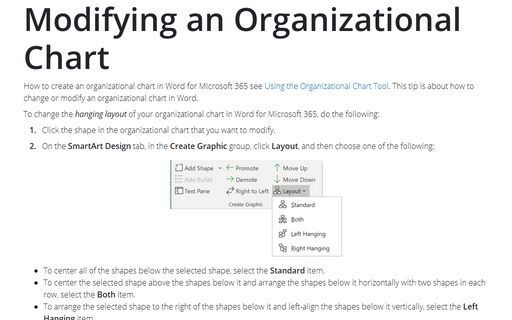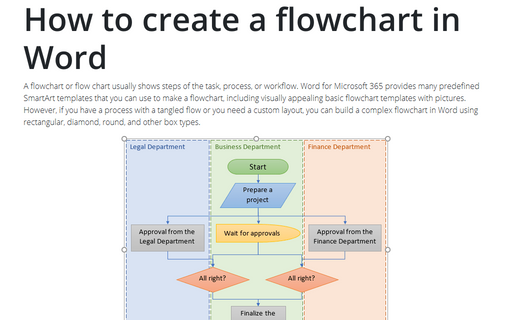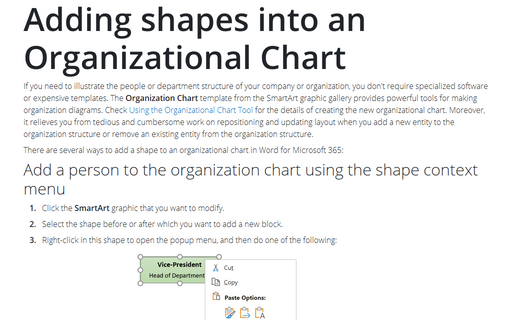Using the Organizational Chart Tool
Word
2003
In most cases, it is recommended to use Visio to create diagrams, but in some simple cases, such as company
organizational charts, you can successfully use the built-in Word tools.
Choose Insert -> Picture -> Organization Chart to insert a drawing canvas in your document with a very simple 2-level organizational chart inside it.
Word will also open the Organization Chart toolbar:
- To add text to a box: Click in the box and type the test.
- To edit text in a box: Click inside the box and edit as normal.
- To add a subordinate: Click on a box and click the Insert Shape button once; a box is added on the lower level.
- To add an assistant: Click on a box and then click the Insert Shape
button's triangle to open the menu, and select Assistant:
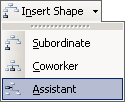
- To add a coworker: Click on a box and then click the Insert Shape button's triangle to open the menu, and select Coworker. A box is added at the same level.
- To delete a box: Click the box and press Del.
- To change the chart layout: Select a layout from the Layout button:
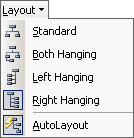
- To change the format (the colors, line styles, and so on): Click the
AutoFormat button
 and select from the AutoFormat dialog box:
and select from the AutoFormat dialog box:
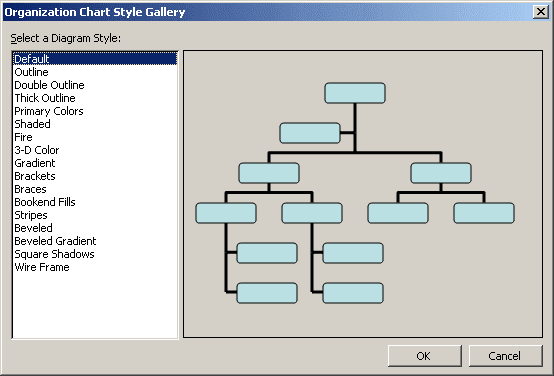
- To change the object's wrapping style: Click the Text Wrapping button
 and select from the menu:
and select from the menu:
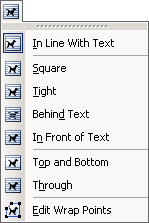
- To change connecting-line colors: Choose Select -> All Connecting Lines from the toolbar; then choose Format -> AutoShape from Word's menu bar and pick a color.
- To change fill colors: Select the boxes you want to modify; then choose Format -> AutoShape.
- To select multiple lines and boxes: Use the Select menu on the toolbar;
you may have to click on a box first.
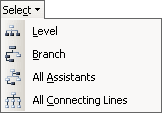
Example:
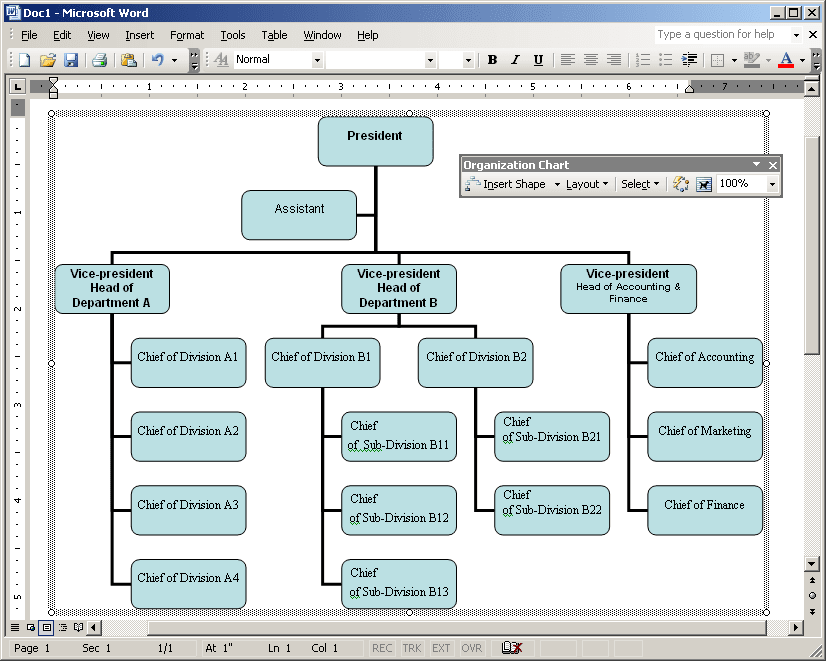
Before you change a layout, we recommend you to save the document. The Undo might not work properly here; so if you don't like the results of your changes, you can close the file and reopen to get back to the previous layout.