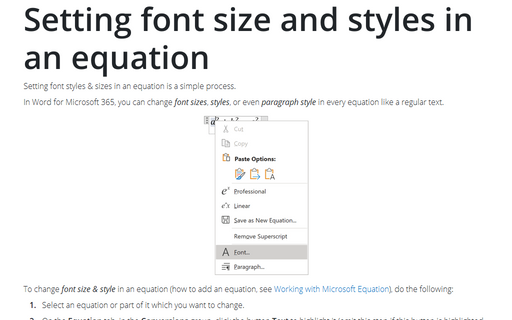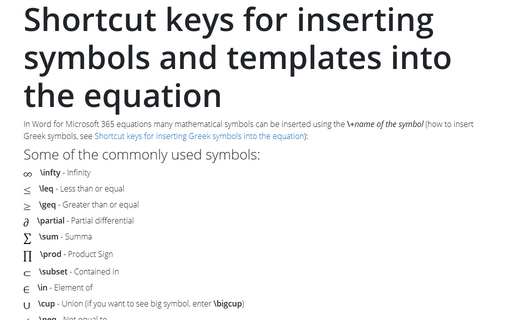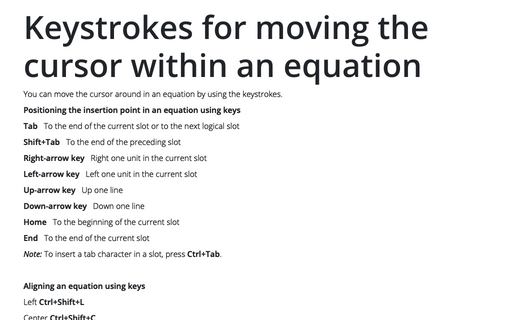Adjusting spacing and alignment in an equation
Word
2003
The Equation Editor automatically handles formatting, nonetheless, you can manually adjust the
spacing and alignment of equations.
How to add an equation in your document, see Working with Microsoft Equation.
Word 2003 proposes three ways to adjust the spacing and alignment of equations:
- Use the Spaces and ellipses button on the Equation toolbar:
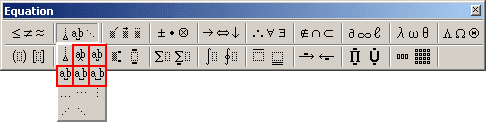
With this button, you can include spaces that act like characters, taking up room from zero length to the equivalent of a quad space:
-
 Zero space - Shift+Spacebar
Zero space - Shift+Spacebar -
 1-point space - Ctrl+Alt+Spacebar
1-point space - Ctrl+Alt+Spacebar -
 Thin space (one-sixth em) - Ctrl+Spacebar
Thin space (one-sixth em) - Ctrl+Spacebar -
 Thick space (one-third em) - Ctrl+Shift+Spacebar
Thick space (one-third em) - Ctrl+Shift+Spacebar -
 Em space (quad) - no shortcut key
Em space (quad) - no shortcut key
-
- When Equation Editor is open, you can choose Format -> Spacing to display the
Spacing... dialog box:
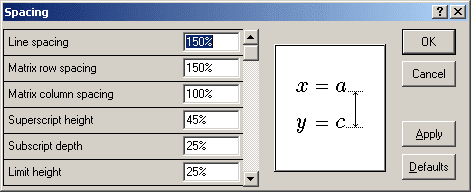
With this dialog box, you can adjust line, matrix, subscript, and superscript spacing.
- The final method, called nudging, is more precise. Select the item that you want to adjust, hold down the Ctrl key, and then click the arrow pointing in the direction that you want the item to move. The selected item moves one pixel per click.