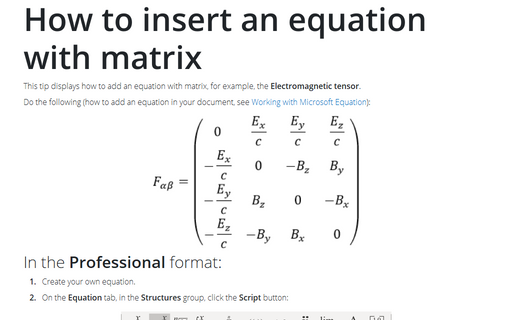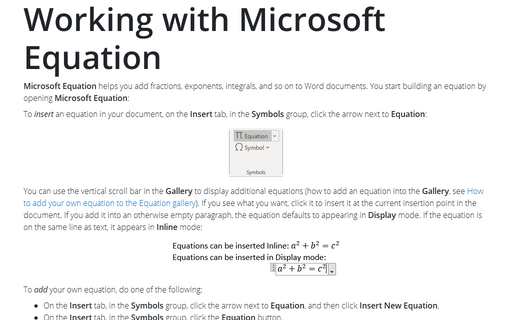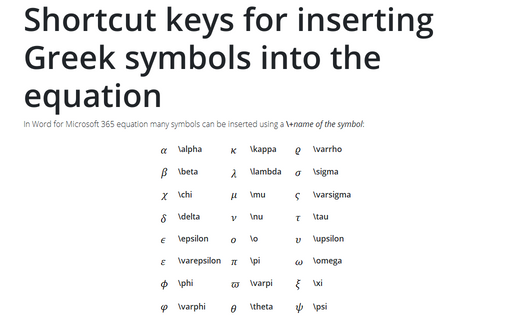Setting font size and styles in an equation
To change font sizes in Equation Editor, follow next steps:
1. Open Equation Editor (how to open the Equation Editor, see Working with Microsoft Equation).
2. In the Size menu, click Define... to open the Sizes dialog box:
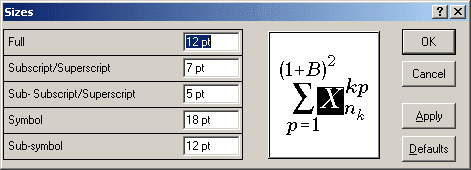
3. Set the Full size to the same size as your text in Word. Use "pt" to denote points.
Note: Set the Full size in points, and the other sizes in percent. That way when you change the full size setting, you don't need to change the others. They will retain the proper proportion. Use these percentage values as a guide; revise as desired:
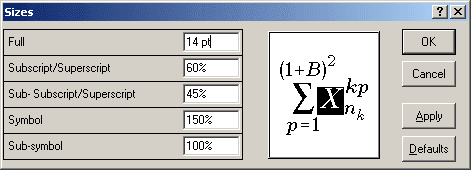
To change font style, do the following:
1. Open Equation Editor (how to open the Equation Editor, see Working with Microsoft Equation).
2. In the Style menu, click Define... to open the Styles dialog box.
3. Set the styles to the desired font by using the drop-down lists. The styles Text, Function, Variable, Matrix-Vector, and Number may be set to whatever font you want. Normally these 5 styles are the same as each other, and the same as what you're using in Word.
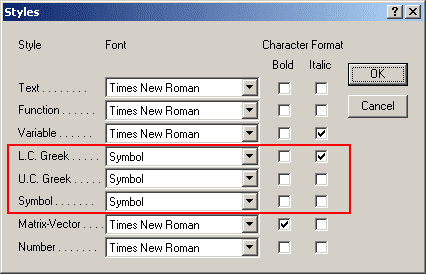
CAUTION: These 3 styles must always be set to Symbol font: L.C. Greek, U.C. Greek, and Symbol. Failure to do this will cause unpredictable results!
Note: You can use next shortcut keys for changing font style in the Equation Editor:
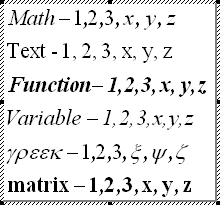
Applying styles to an equation using keys:
Math Ctrl+Shift+=
Text Ctrl+Shift+E
Function Ctrl+Shift+F
Variable Ctrl+Shift+I
Greek Ctrl+Shift+G
Matrix-Vector Ctrl+Shift+B