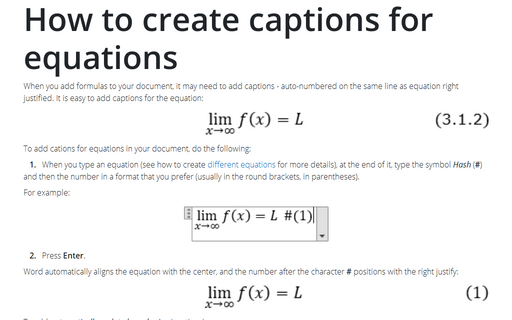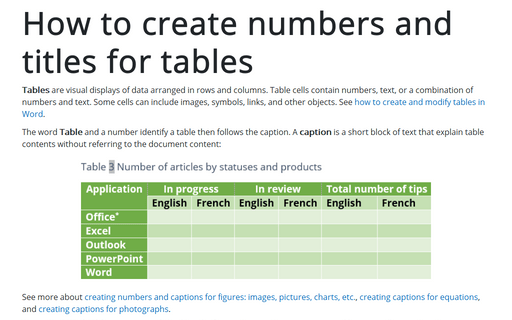How to create captions for equations
By default, Word provides the functionality named Captions that creates captions for figures (pictures, images, photos, etc.), tables, and equations. But Word inserts the standard captions above or below the item. When you need to add the caption on the same line as the equation and make it right justified, you need to take additional steps:
Add the caption to the equation
To add captions for equations in your document, do the following:
1. When you type an equation (see how to create different equations for more details), at the end of it, type the symbol Hash (#) and then the number in a format that you prefer (usually in the round brackets, in parentheses).
For example:
2. Press Enter.
Word automatically centers the equation, and positions to the right the number after the character #:
However, this number is not updated automatically when you insert or re-order equations.
Add automatically updated captions
To add automatically updated numbering (captions):
3. Position the cursor anywhere in the document, not in the equation.
4. On the Reference tab, in the Captions group, click the Insert Caption button:

5. In the Caption dialog box:
- In the Label drop-down list, select Equation,
- Select the Exclude label from caption checkbox:
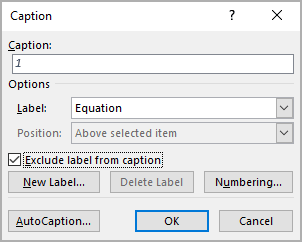
This option excludes the label (word Equation) from the automatically updated caption numbering.
- If needed, change the numbering by clicking the Numbering... button:
In the Caption Numbering dialog box:

- In the Format dropdown list, select the numbering format you prefer:

- If it is necessary, check the Include chapter number check box to select the level of your heading and a separator:
- From the Chapter starts with style dropdown list, select the heading level you need to include in the caption:

- In the Use separator dropdown list, select the punctuation you want to insert between the chapter number and the equation number:
For example, use em-dash as a separator between the chapter number and the equation number:
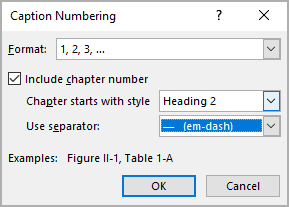
- From the Chapter starts with style dropdown list, select the heading level you need to include in the caption:
Add labels
- If necessary, add a new label by clicking the New label... button.
For example:
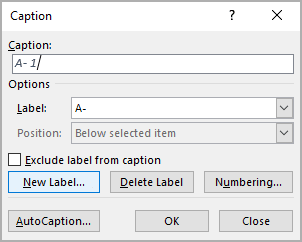
Format captions (optionally)
It is possible to add parentheses in the caption for easier formatting with equation numbering:
To add the parentheses to the number, do the following:
- Click the New Label... button and insert an opening parenthesis and click OK:
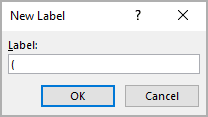
- After adding a number in the format that you prefer (for example, with Heading 2 and em-dash separator), type space and a closing parenthesis:
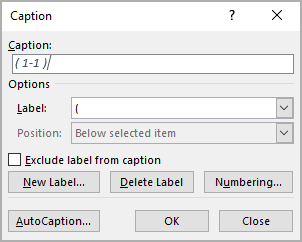
Position the captions to the same line as the equation
6. Select the added caption, cut it, and paste instead of the number that you added after the symbol # in the equation:
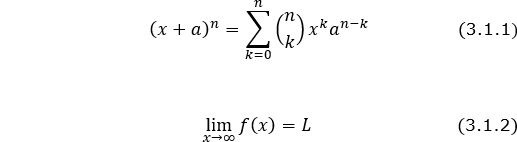
Don't forget to update fields in the document after making changes!
Notes:
- To cut a selected text, click Ctrl+X or on the Home tab, in the Clipboard group, click the Cut button:
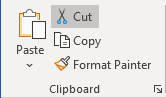
- To paste a cut text, click Ctrl+V or on the Home tab, in the Clipboard group, click the Paste button.
Edit or modify caption numbering
Microsoft Word creates caption numbers as fields.

See how to turn on or turn off highlighting of fields in a Word document to display all fields in a document with a gray background.
DO NOT edit caption numbers! If you change the number:
- For non-critical changes such as separator or spaces, Word will update it, and you will lose your changes,
- Otherwise, the caption number may stop updating automatically.
To modify the numbering, do the following:
- Click Alt+F9 to display all field codes in the document.
- Change the format of the fields as you want.
- Don't forget to press Alt+F9 again to display fields results instead of the field codes (see Field keyboard shortcuts for more details).
We strongly recommend checking the document at least visually after changes!
Update caption numbering
Word automatically updates the caption numbers when you insert a new caption. Word doesn't always keep up with changes in a document. After deleting or moving a caption, you should manually update captions numbering.
To update fields in the document, select the entire document by clicking Ctrl+A, then click F9.
See also Update fields in text boxes and shapes.
See also this tip in French: Comment créer les numéros d'équations.