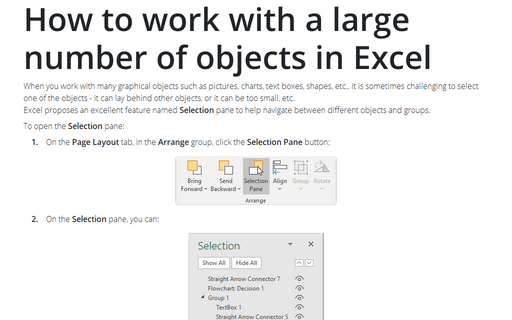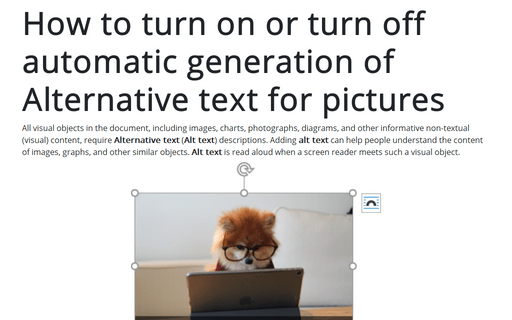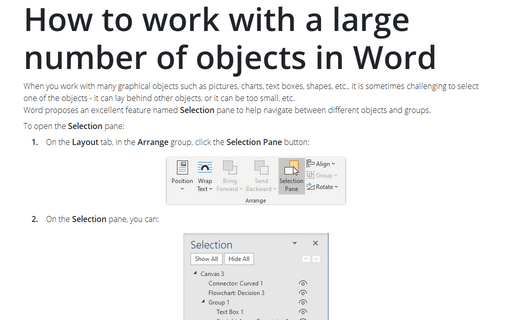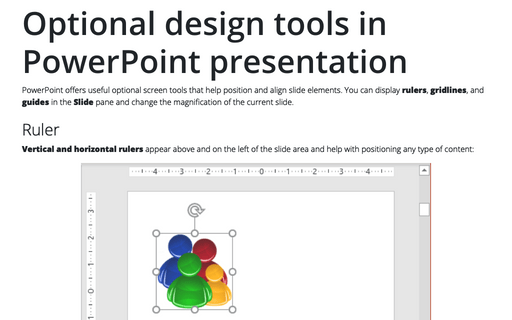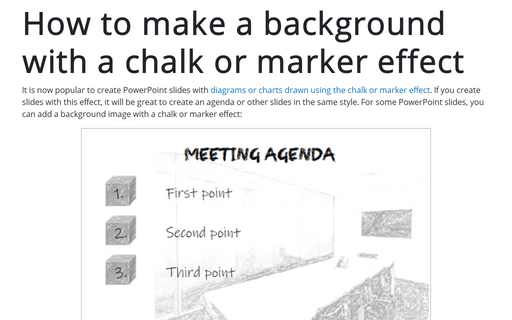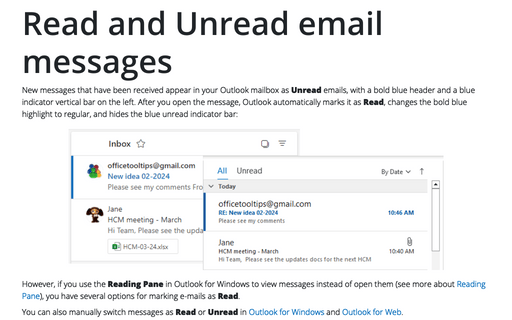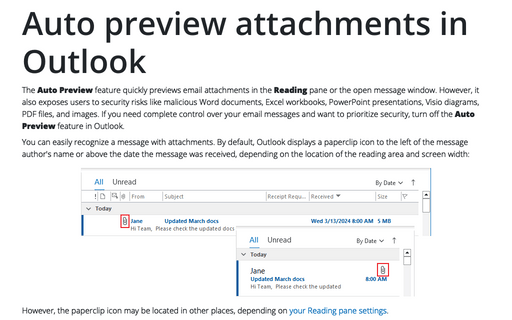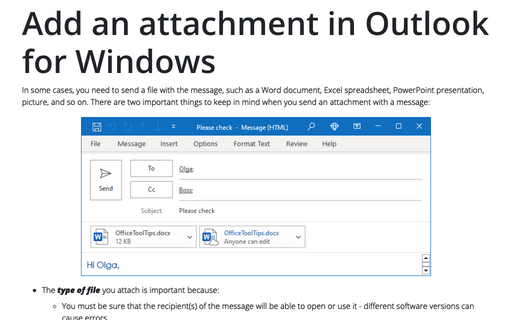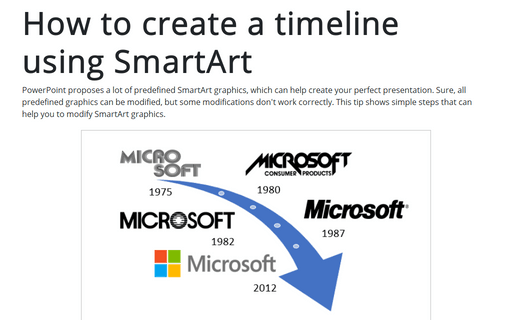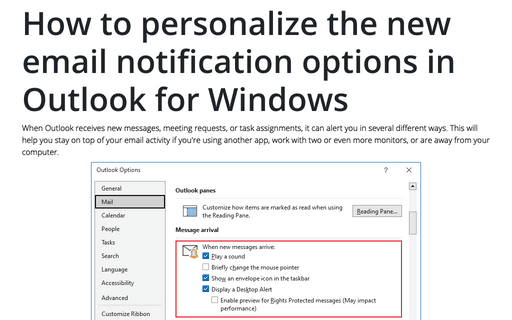How to work with a large number of objects in Excel
When you work with many graphical objects such as pictures, charts, text boxes, shapes, etc., it is sometimes challenging to select one of the objects - it can lay behind other objects, or it can be too small, etc.
Excel proposes an excellent feature named Selection pane to help navigate between different objects and groups.
Excel proposes an excellent feature named Selection pane to help navigate between different objects and groups.
How to turn on or turn off automatic generation of Alternative text for pictures
All visual objects in the document, including images, charts, photographs, diagrams, and other informative non-textual (visual) content, require Alternative text (Alt text) descriptions. Adding alt text can help people understand the content of images, graphs, and other similar objects. Alt text is read aloud when a screen reader meets such a visual object.
How to work with a large number of objects in Word
When you work with many graphical objects such as pictures, charts, text boxes, shapes, etc., it is sometimes challenging to select one of the objects - it can lay behind other objects, or it can be too small, etc.
Word proposes an excellent feature named Selection pane to help navigate between different objects and groups.
Word proposes an excellent feature named Selection pane to help navigate between different objects and groups.
Optional design tools in PowerPoint presentation
PowerPoint offers useful optional screen tools that help position and align slide elements. You can display rulers, gridlines, and guides on the Slide pane and change the magnification of the current slide.
How to make a background with a chalk or marker effect
It is now popular to create PowerPoint slides with diagrams or charts drawn using the chalk or marker effect. If you create slides with this effect, it will be great to create an agenda or other slides in the same style. For some PowerPoint slides, you can add a background image with a chalk or marker effect:
Read and Unread email messages
New messages that have been received appear in your Outlook mailbox as Unread emails, with a bold blue header and a blue indicator vertical bar on the left. After you open the message, Outlook automatically marks it as Read, changes the bold blue highlight to regular, and hides the blue unread indicator bar:
Auto preview attachments in Outlook
The Auto Preview feature quickly previews email attachments in the Reading pane or the open message window. However, it also exposes users to security risks like malicious Word documents, Excel workbooks, PowerPoint presentations, Visio diagrams, PDF files, and images. If you need complete control over your email messages and want to prioritize security, turn off the Auto Preview feature in Outlook.
Add an attachment in Outlook for Windows
In some cases, you need to send a file with the message, such as a Word document, Excel spreadsheet, PowerPoint presentation, picture, and so on. There are two important things to keep in mind when you send an attachment with a message:
How to create a timeline using SmartArt
PowerPoint proposes a lot of predefined SmartArt graphics, which can help create your perfect presentation. Sure, all predefined graphics can be modified, but some modifications don't work correctly. This tip shows simple steps that can help you to modify SmartArt graphics.
How to personalize the new email notification options in Outlook for Windows
When Outlook receives new messages, meeting requests, or task assignments, it can alert you in several different ways. This will help you stay on top of your email activity if you're using another app, work with two or even more monitors, or are away from your computer.