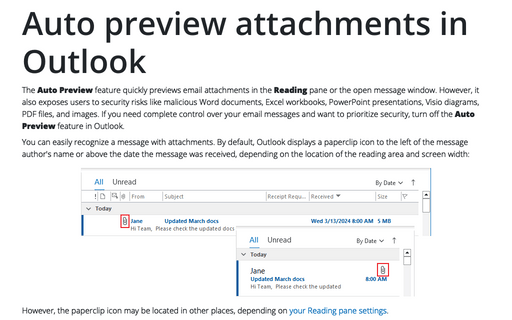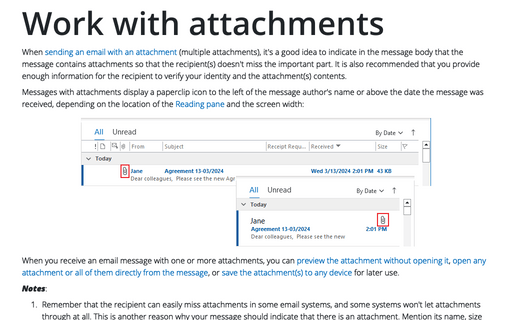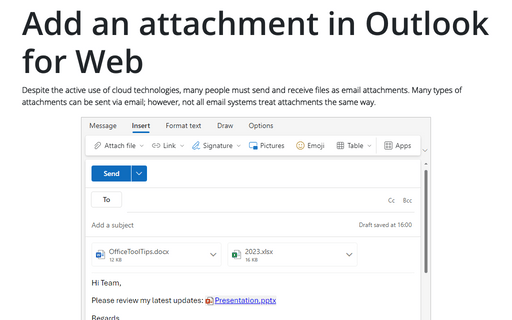Auto preview attachments in Outlook
You can easily recognize a message with attachments. By default, Outlook displays a paperclip icon to the left of the message author's name or above the date the message was received, depending on the location of the reading area and screen width:
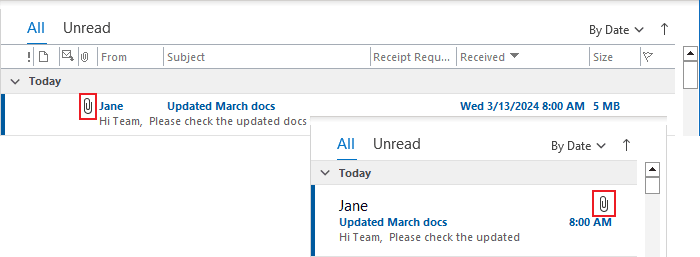
However, the paperclip icon may be located in other places, depending on your Reading pane settings.
Note: The paperclip icon may also appear for messages with certain other objects, such as:
- Inserted objects in the message body don't have the preview option.
For example, an e-mail message in RTF format with an attached document:
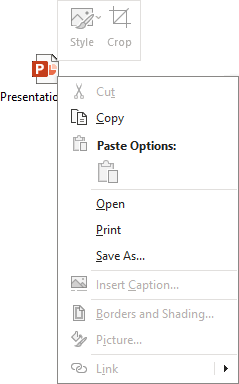
- Business Card - a business card will typically include the contact information of a specific contact or contact group.
- Calendar - you can receive calendar items (event, meeting, or appointment). See more about how to open received calendar.
- Outlook Item - any Outlook folder, tasks, notes, etc.
Preview an attachment
In Outlook, you can preview certain types of attachments (including Word documents, Excel workbooks, PowerPoint presentations, Visio diagrams, text files, images, and PDF files) by doing one of the following:
- In the Reading pane, click the attachment (once) in the message header:
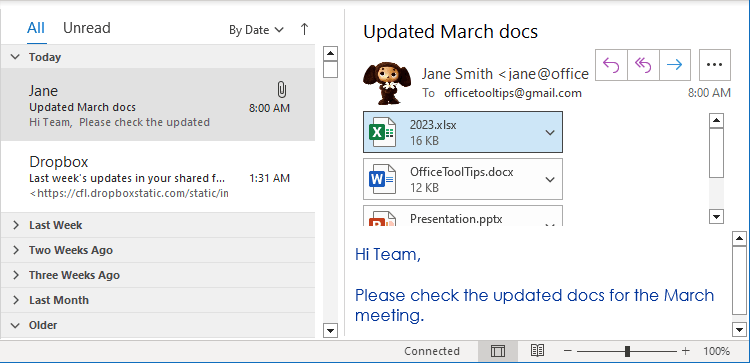
- In the open message window, click the attachment name:
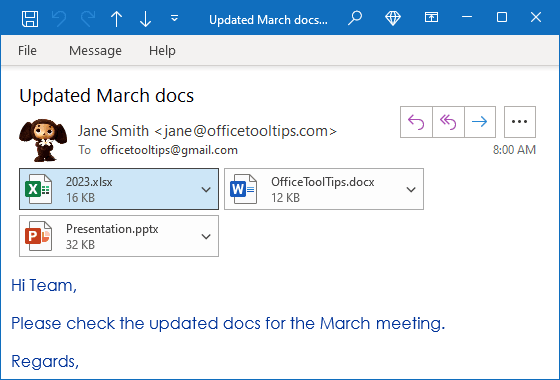
- Right-click the attachment name or click the down arrow at the right of the attachment name, then choose Preview from the popup menu:
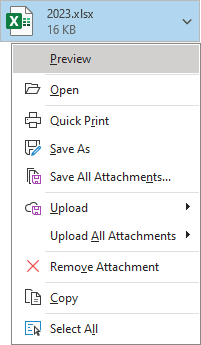
When you click the attachment:
- The message text is replaced with a preview of the attachment's contents:
- In the Reading pane:
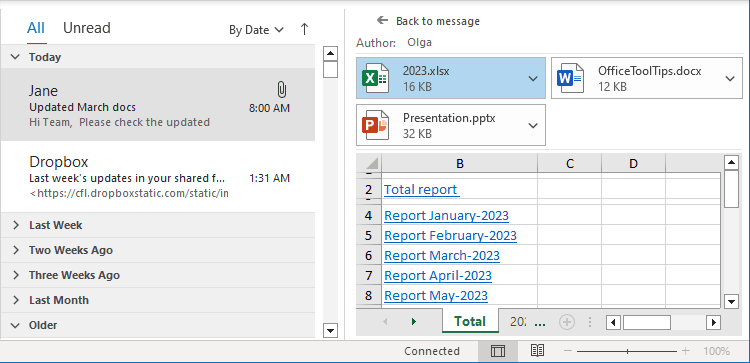
- In the open message window:
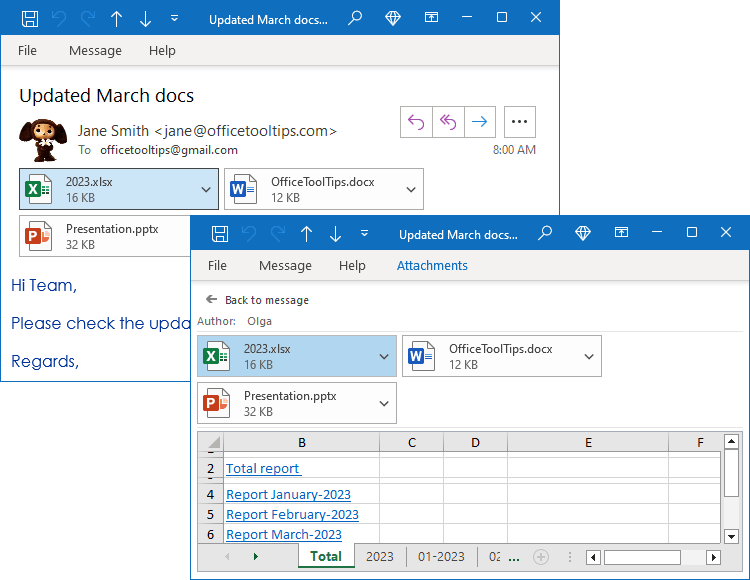
- In the Reading pane:
- The Attachments tab appears on the ribbon:
- If you use the Simplified ribbon (see more about customizing ribbons):

- If you use the Classic ribbon:
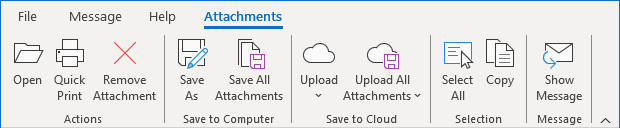
- If you use the Simplified ribbon (see more about customizing ribbons):
Stop previewing an attachment
To view the contents of a message again, do one of the following:
- In the upper-left corner of the message header, click the Back to message button:
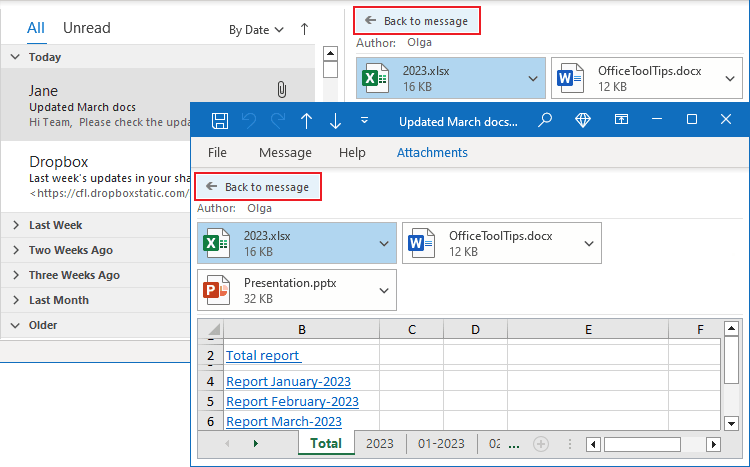
- On the Attachments tab:
- If you use the Simplified ribbon (see more about customizing ribbons), click the Show Message button:

- If you use the Classic ribbon, in the Message group, click the Show Message button:
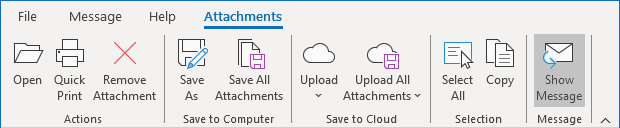
- If you use the Simplified ribbon (see more about customizing ribbons), click the Show Message button:
Notes:
- If a preview application for a file type hasn't been installed, Outlook won't be able to preview a file of that type in the Reading pane or the open message window:
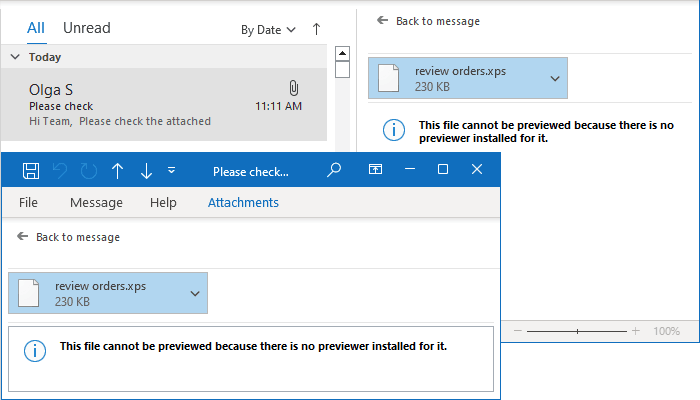
- When you try to preview certain types of attachments, Outlook displays a warning message to confirm that the content is from a trusted source:
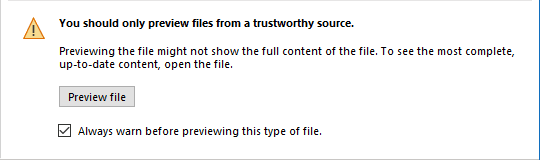
You can approve content to be previewed by clicking the Preview file button. Clear the Always warn before previewing this type of file checkbox to ignore the warning message for this file type.
See more about how to change the default application to open attachments in Outlook.
- You can turn off the Attachment Preview feature entirely or only preview certain file types. See more about how to prevent attachment previews in Outlook.
Work with an attachment in the Preview mode
By default, you can view an attachment directly in the Reading pane or an open message window without downloading it. In the Preview mode, you can do almost everything you can do in Windows Explorer when previewing documents:
- View document contents:
- Scroll content vertically or horizontally,
- Switch between sheets in an Excel workbook by clicking the sheet tabs at the bottom of the preview area,
- Switch between PowerPoint presentation slides by clicking:
- Right arrow (Enter or Down arrow) or Left arrow (Backspace or Up arrow) on your keyboard to preview transitions and animations.
- Scroll bar buttons (Up and Down arrows) to move around the presentation without displaying animated elements.
- Hover over a comment markup to display the full comment in the Word document.
- Click hyperlinks to open target webpages or files, or click mailto links to compose email messages.
Disable and enable auto viewing attachments in Outlook
Turning off auto-preview ensures that attachments are no longer visible in the Reading pane when you click on an email. Instead, you will have the choice to open them manually.
To turn on or turn off auto-reviewing attachments, do the following:
1. On the File tab, click Options:

2. In the Outlook Options dialog box, on the Trust Center tab, click the Trust Center Settings... button:
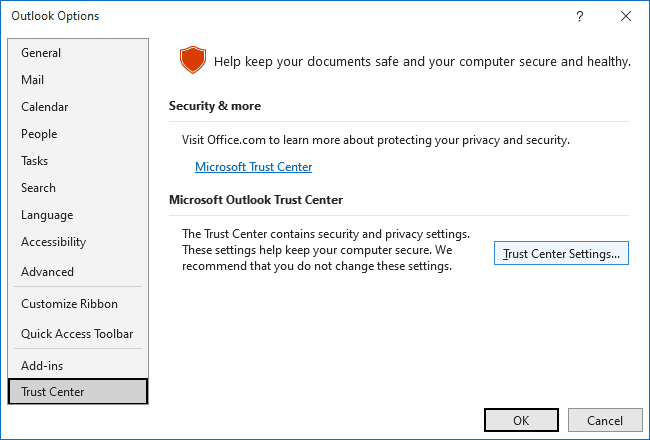
Turn on or turn off the Auto Preview feature
3. In the Trust Center dialog box, on the Attachment Hanging tab:
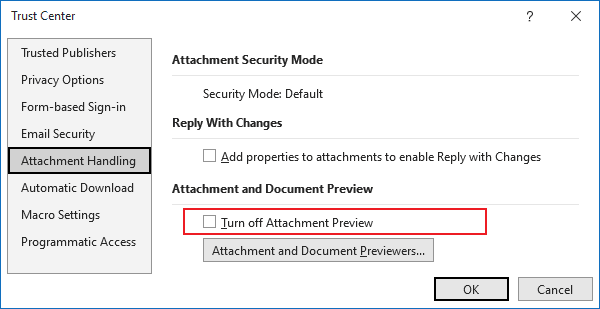
- To enable the previewing attachments in the Reading pane, clear the Turn off Attachment Preview option (default),
- To turn off the previewing attachments in the Reading pane, select the Turn off Attachment Preview option.
Turn on or turn off auto previewing of some attachments
Additionally, to turn off the Auto Preview feature, you can select and deselect the applications that preview some types of files.
3. In the Trust Center dialog box, on the Attachment Hanging tab, click the Attachment and Document Previewing... button:
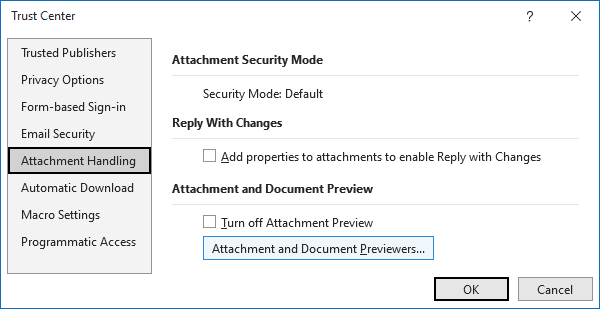
4. In the File Previewing Options dialog box, there are a list of apps that are used to preview files:
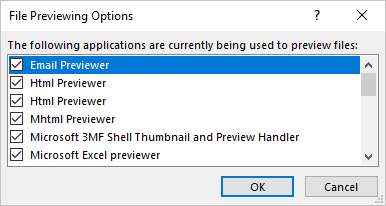
- Select or clear the previewers used to preview certain attachments (all are selected by default),
- Click the OK button to save changes.
Note: If you turn off any previewer, you will no longer be able to preview attachments of this type:
- In the Reading pane:
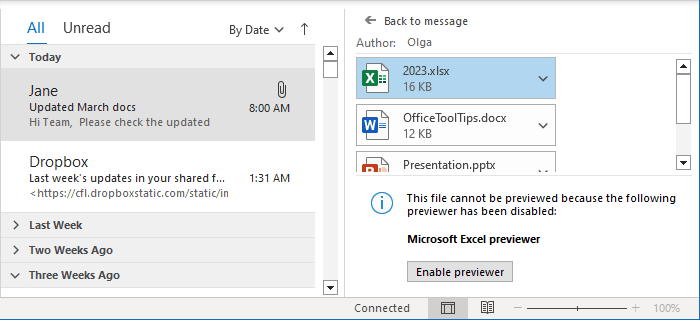
- In the open message window:
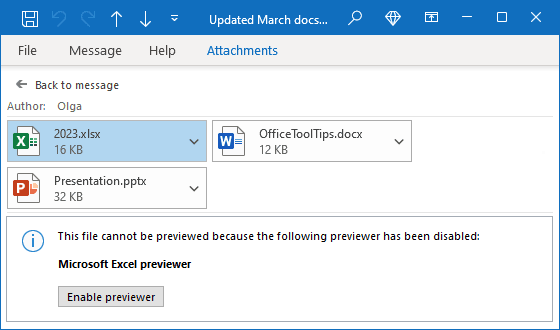
To enable some previewer, just click the Enable previewer button, stop previewing this attachment (or preview any other attachment), and then preview it again.
Turn off the auto switch to the Attachment tab
When you click an attachment, Outlook automatically switches to the Attachments tab, which automatically appears. Many users don't use the commands on this tab because they are all available in the drop-down menu that opens when you right-click the attachment itself or click the down arrow to the right of the attachment name. Even more, users are also unhappy with the automatic transition to the Attachments tab.
To turn off the automatic appearance the Attachments tab, follow the next steps:
1. On the File tab, click Options:

2. In the Outlook Options dialog box, on the Customize Ribbon tab:
- If you use the Simplified ribbon (see more about customizing ribbons), from the Customize the Single Line Ribbon dropdown list, choose All Tabs or Tool Tabs:
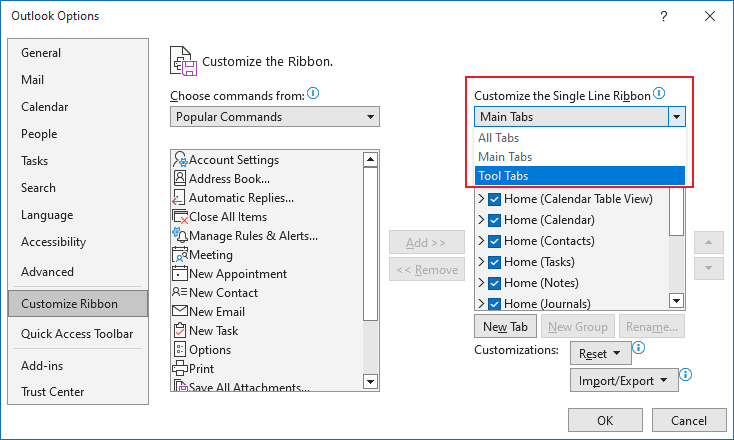
- If you use the Classic ribbon, from the Customize the Classic Ribbon dropdown list, choose All Tabs or Tool Tabs.
- In the list of tabs, select the Attachments tab, then deselect it:
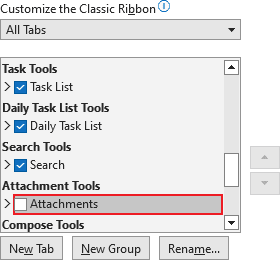
3. Click the OK button to save the changes.
Note: Outlook uses two different ribbons: Simplified and Classic (see more about customizing ribbons). Each of them has its own settings for commands, buttons, groups, and tabs. Therefore, you should disable the tab in the ribbon you use or both.
If you clear the Attachments tab selection, when you select an attachment, the Attachments tab is not displayed, so you stay on the current tab as Home or Message.