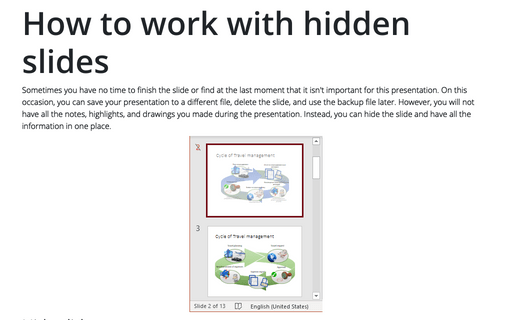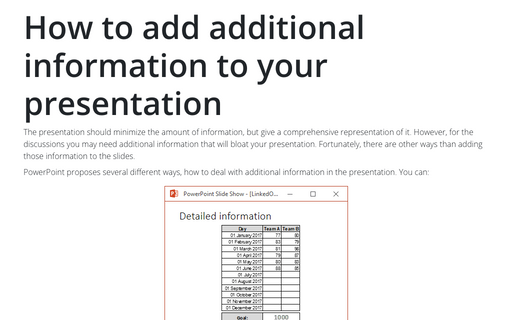How to work with hidden slides
PowerPoint
2016
Sometimes you have no time to finish the slide or find at the last moment that it isn't important for this
presentation. On this occasion, you can save your presentation to a different file, delete the slide and use
the backup file later. However, you will not have there all notes, highlights, and drawings that you will do
during the presentation. Instead, you can hide the slide and have all the information in one place.
To make slide hidden, in the slide thumbnails, right-click on the slide and choose Hide Slide in the popup menu:
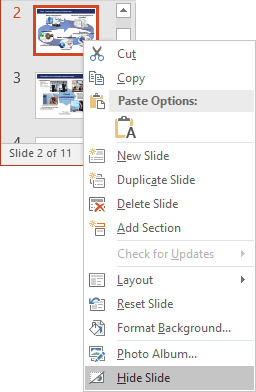
The slide will look hidden:
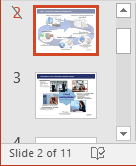
Note: If you use the slide numbers, be careful – for PowerPoint, it is still a slide, and you will see the third slide with number 3, not 2 if the second slide is hidden. It is recommended to put all your hidden slides to the end of your presentation.
To unhide the hidden slide, just right-click in it and click on Hide Slide in the popup menu:
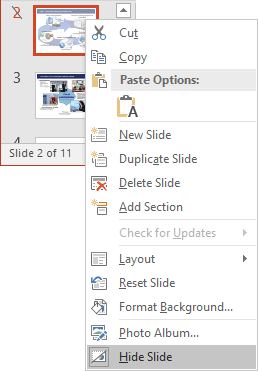
See also this tip in French: Comment travailler avec des diapositives masques.