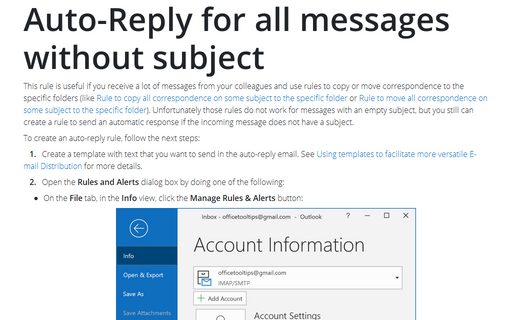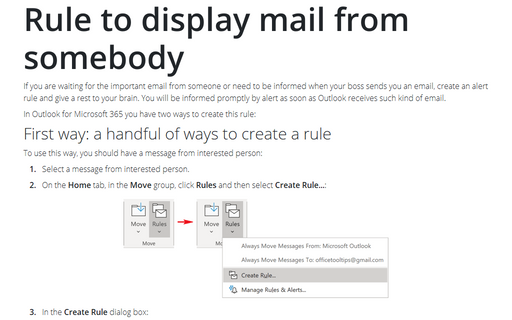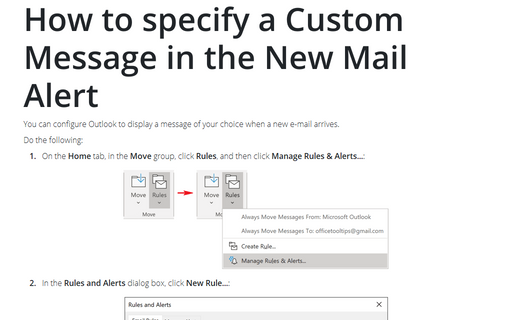How to auto-reply in Outlook
This feature is also useful if you change your e-mail address; if someone sends a message to your old address, an auto-reply with your new address can be sent.
To create an auto-reply, you first must create the message that will be sent, saving it as a template.
1. In the Inbox, click the New button on the toolbar in the main Outlook window to create a new mail message.
2. A blank message window opens. Leaving the To field blank, type the auto-reply's subject into the Subject field and type the text you want to appear in the message body.
3. Open the File menu in the message window and choose Save As.
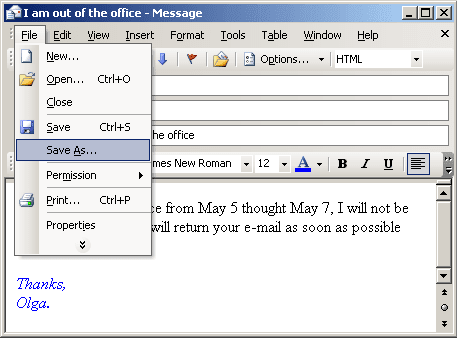
4. Click the down arrow next to the Save As Type field and choose Outlook Template. Type a filename for your message in the File Name field and click Save.
5. Click the Close button on the message window to close the message.
6. When prompted to save the message, click No.
7. Open the Tools menu and choose Rules and Alerts.
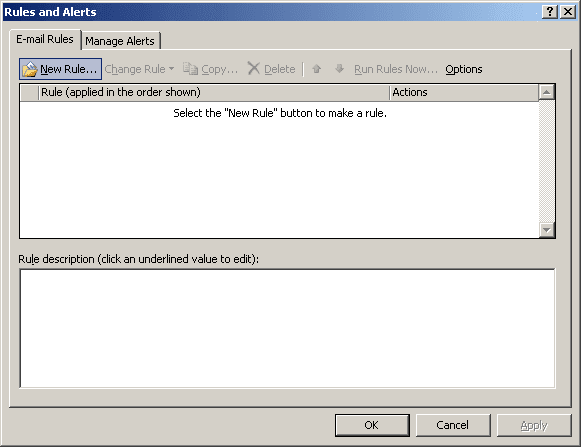
8. The Rules and Alerts dialog box opens; click the New Rule button.
9. Outlook launches the Rules Wizard. You can create rules using a template or by starting with a blank rule; for an auto-reply, click the Start from a Blank Rule option button.
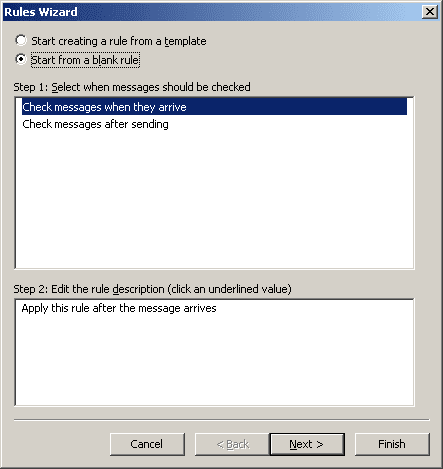
10. The wizard displays the options for creating a blank rule. For step 1, the default is to check messages when they arrive; leave that option selected and click Next.
11. Select the conditions for the rule by checking the appropriate check boxes. (Here, the Where My Name Is in the To Box check box is checked.) Then click Next.
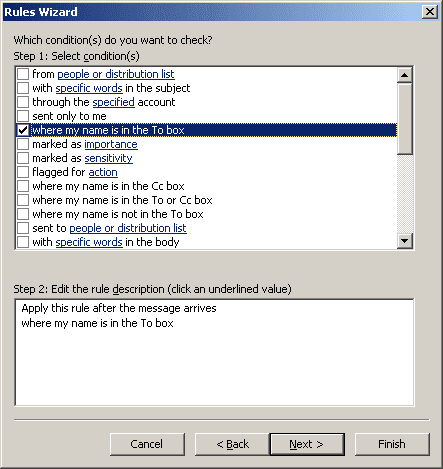
12. Select the action to take when the conditions are met by checking the appropriate check box. (For an auto-reply, check Reply Using a Specific Template.)
13. In the Step 2 area, click the A Specific Template link to select the template (message) to use.
14. The Select Reply Template dialog box appears. Open the folder that contains the template you want to use, click the template to select it, and click Open.
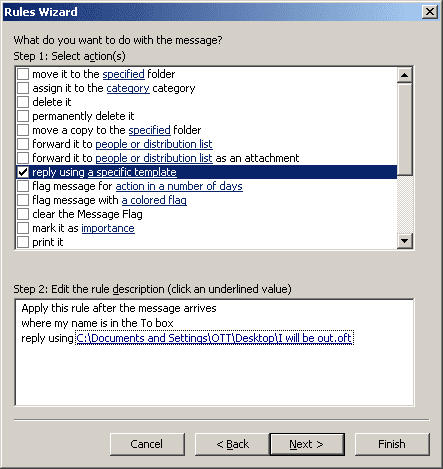
15. The rule conditions and actions are listed. Click Next.
16. In the wizard screen that appears, you can click any of the various check boxes to specify any exceptions, but none are needed for the auto-reply. Click Next.
17. Outlook displays the completed mail rule. Click Finish.
18. The new mail rule is listed in the Rules and Alerts dialog box. Click OK. Now, anyone who sends you a message will receive this reply.
You can build a wide variety of message rules by selecting the appropriate conditions and actions. For instance, for actions, you can select to forward a message, move it, mark it as important, and so on.
To delete a rule, click Tools and Rules and Alerts. You see the rules listed. Click the rule you want to delete and then click the Delete button.