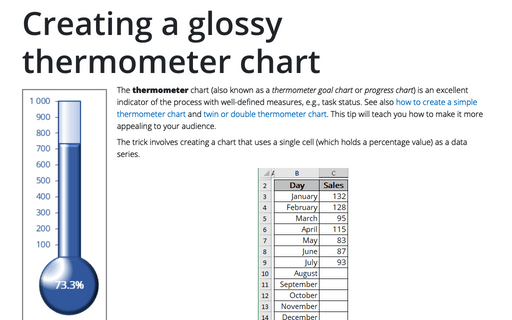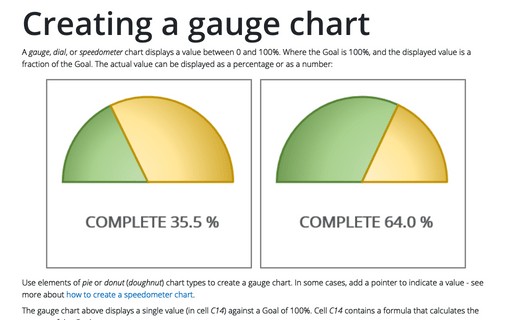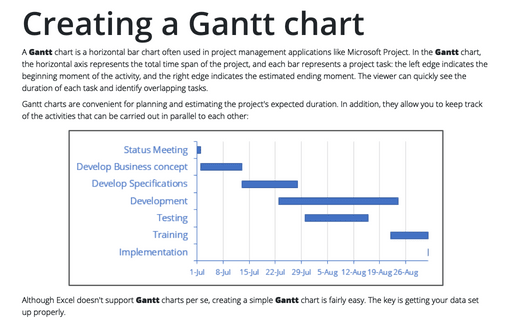Creating a simple thermometer chart
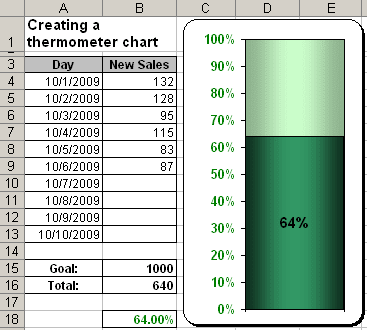
The trick involves creating a chart that uses a single cell (which holds a percentage value) as a data series.
For example, a worksheet set up to track daily progress toward a goal: 1,000 new sales in a 10-day period. Cell B15 contains the goal value, and cell C16 contains a simple sum formula:
= SUM (B4:B13)
Cell C18 contains a formula that calculates the percent of goal:
= B16 / B15
As you enter new data in column B, the formulas display the current results.
To create the chart like this one, do the following:
1. Select cell B18, click the Chart Wizard ![]() button (or choose Insert -> Chart...).
button (or choose Insert -> Chart...).
Notice the blank row before cell B18. Without this blank row, Excel uses the entire data block for the chart, not just the single cell. Because B18 is isolated from the other data, the Chart Wizard uses only the single cell.
2. In the Chart Wizard dialog box, choose a Column type and the Clustered Column sub-type and then click the Next > button:
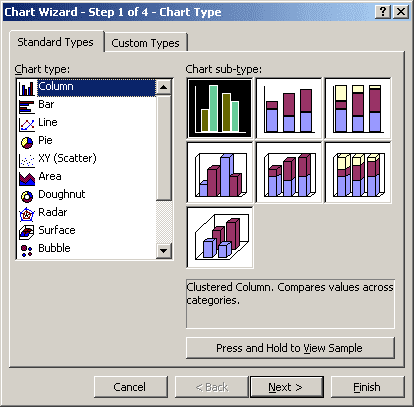
For a quick preview of the chart you are creating, click Press and Hold to View Sample.
3. On the Step 2 of the Chart Wizard, check the data and click the Next > button.
4. On the Step 3 of the Chart Wizard:
- Remove the legend in the Legend tab.
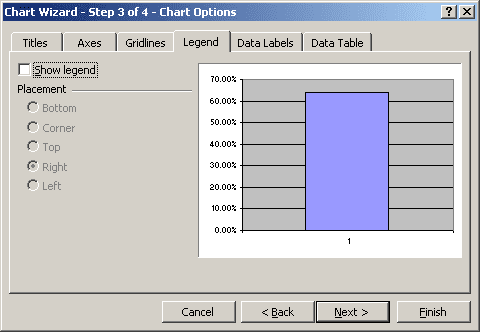
- Uncheck the Category (x) axis in the Axes tab to removes the category axis from the chart.
- In the Data Labels tab choose the Value option.
5. On the Step 4 of Chart Wizard, click the Finish button.
6. To make the column occupy the entire width of the plot area, double-click the column to display the Format Data Series dialog box. Then select the Options tab, and change the Gap Width setting.
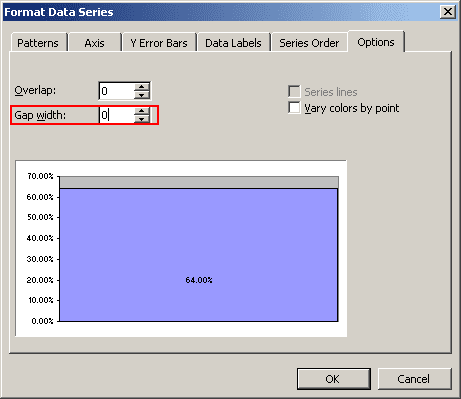
Set the Gap width to 0.
7. Double-click the value axis to access the Format Axis dialog box:
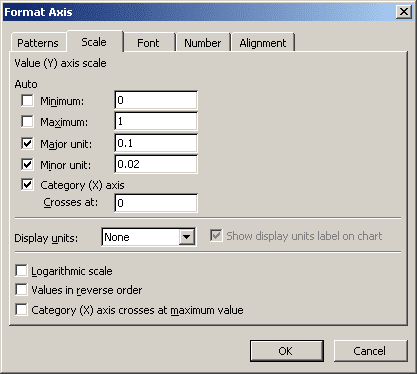
Set the Minimum to 0 and the Maximum to 1 in the Scale tab.
You can also change the label format on the Number tab, for more details see Conditional formatting of chart axes. Make any other adjustments to get the look you desire.