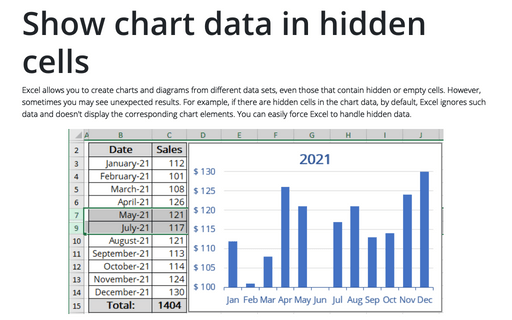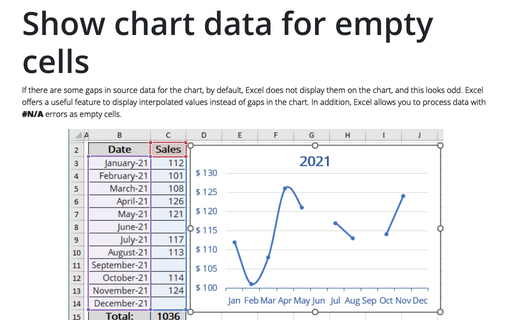Show chart data in hidden cells
Excel
365
Excel allows you to create charts and diagrams from different data sets, even those that contain hidden or empty cells. However, sometimes you may see unexpected results. For example, if there are hidden cells in the chart data, by default, Excel ignores such data and doesn't display the corresponding chart elements. You can easily force Excel to handle hidden data.
See also how Excel displays the empty data on the chart.
For example, there is some hidden data in the table:
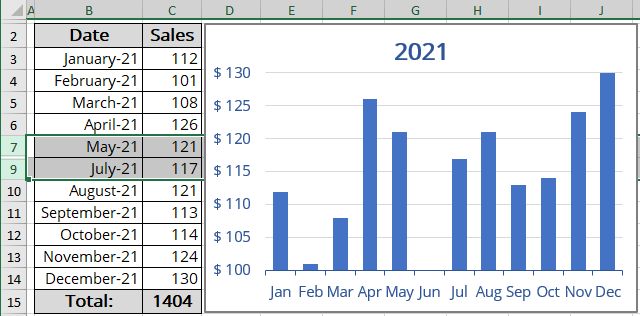
If you want to see hidden data in the chart, do the following:
1. Select the chart data by doing one of the following:
- On the Chart Design tab, in the Data group, choose Select Data:

- Right-click on the chart plot area and choose Select Data... in the popup menu:

2. In the Select Data Source dialog box, click the Hidden and Empty Cells button:
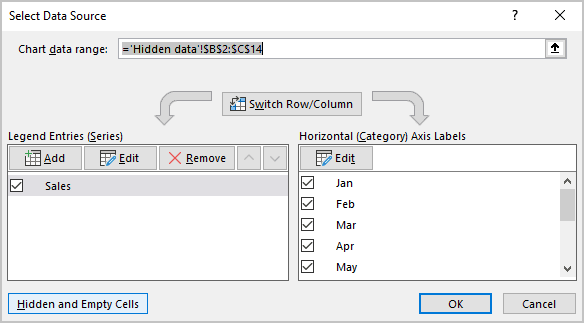
3. In the Hidden and Empty Cell Settings dialog box, check the Show data in hidden rows and columns checkbox:
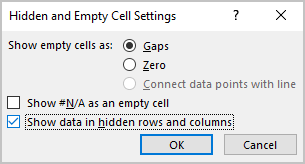
Excel will show all hidden data on your chart:
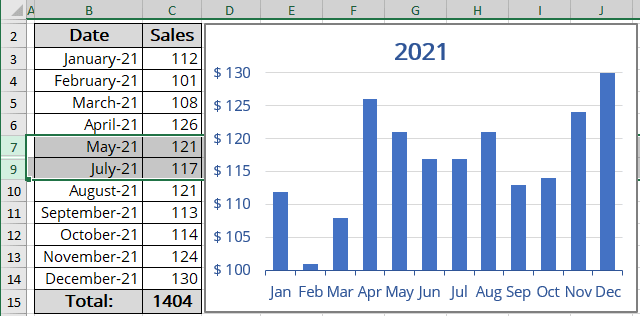
See also this tip in French: Afficher les données du graphique dans les cellules masquées.