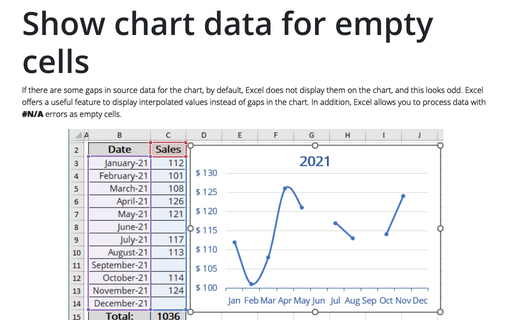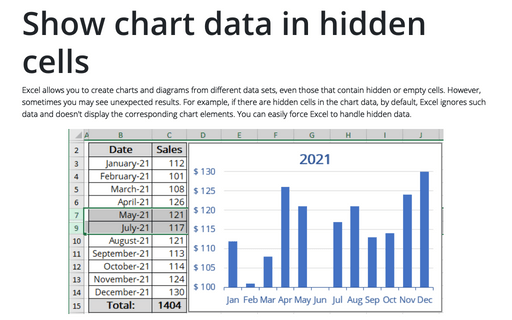Show chart data for empty cells
For example, there are some gaps or empty cells in the chart data table:
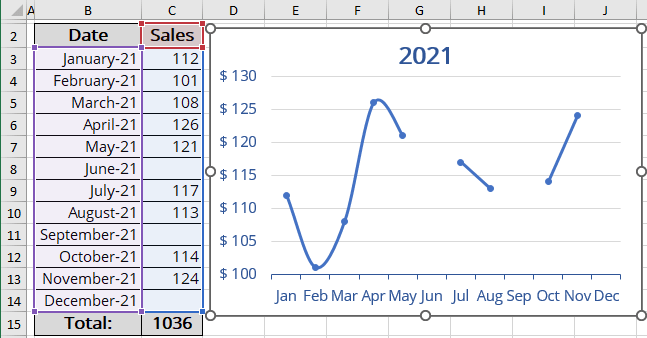
If you want to see average values in the chart, do the following:
1. Select the chart data by doing one of the following:
- On the Chart Design tab, in the Data group, choose Select Data:

- Right-click on the chart plot area and choose Select Data... in the popup menu:

2. In the Select Data Source dialog box, click the Hidden and Empty Cells button:
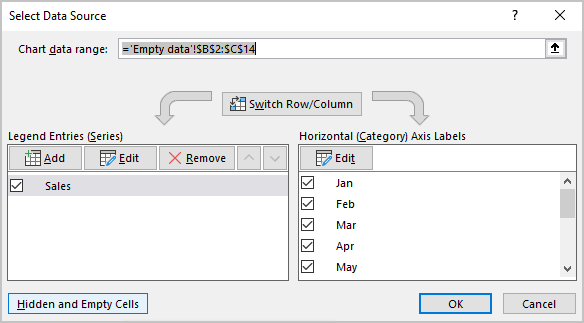
3. In the Hidden and Empty Cell Settings dialog box, in the Show empty cell as option groups, select the Connect data points with line option:
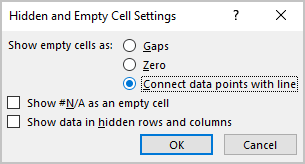
Note: This option is only available if there is some empty data or data with #N/A errors in the source data. To display data with #N/A errors in the same way as the empty cells, select the Show #N/A as an empty cell checkbox.
Excel will calculate and display the interpolated data instead of the empty cells on your chart:
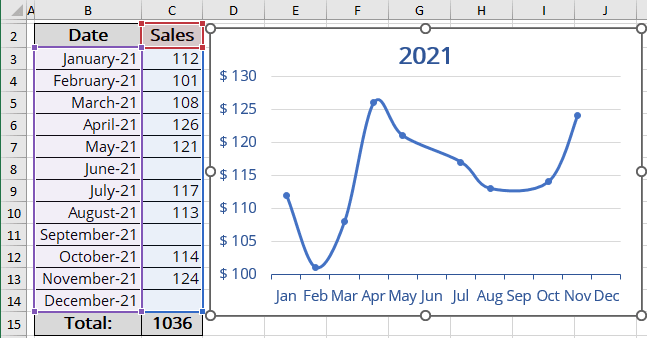
See also this tip in French: Afficher les données du graphique pour les cellules vides.