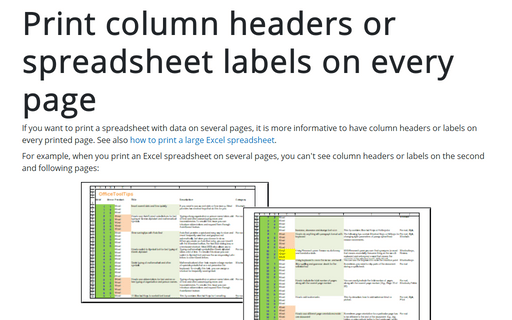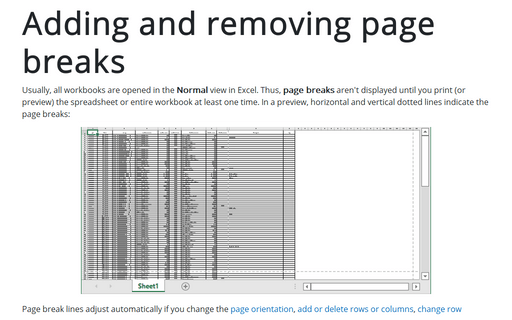Print column headers or spreadsheet labels on every page
Excel
365
If you want to print a spreadsheet with data on several pages, it is more informative to have column headers or labels on every printed page. See also how to print a large Excel spreadsheet.
For example, when you print an Excel spreadsheet on several pages, you can't see column headers or labels on the second and following pages:
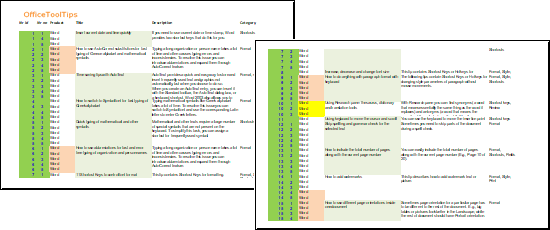
To print column headers or labels on every page, do the following:
1. On the Page Layout tab, in the Page Setup group, click Print Titles:
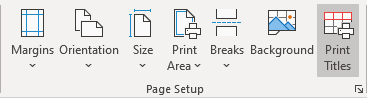
2. In the Page Setup dialog box, on the Sheet tab, in the Print titles section:
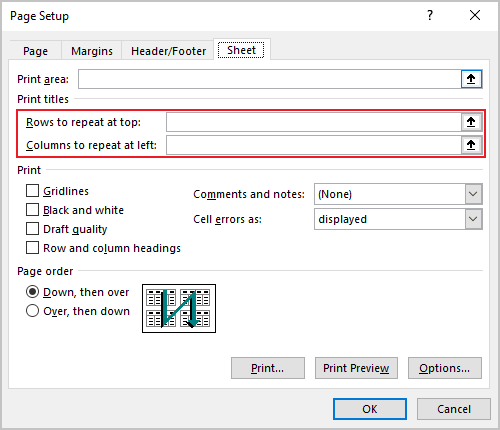
- choose rows you want to print on every page in the Rows to repeat at top field;
- choose columns you want to print on every page in the Columns to repeat at left field.
For example, for the selected rows $1:$4, you will get:
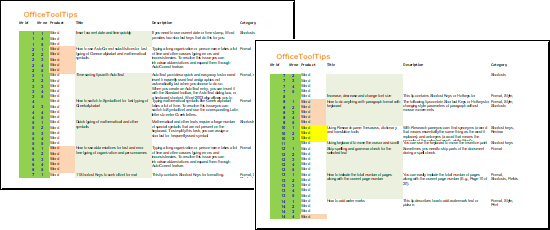
Notes:
- If you want to print row and column labels, you can check the Row and column headings checkbox:
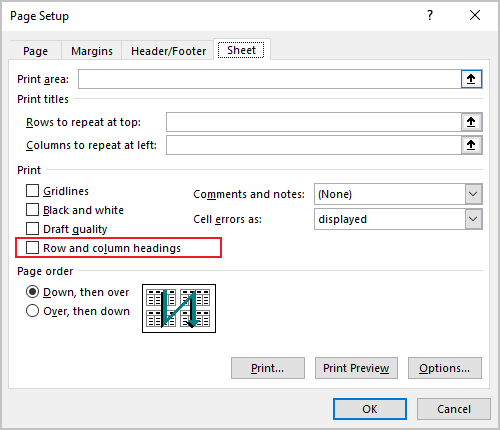
For example:
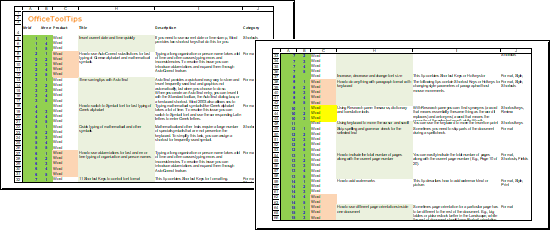
- If you want to print Gridlines, you can check the Gridlines checkbox, for example:
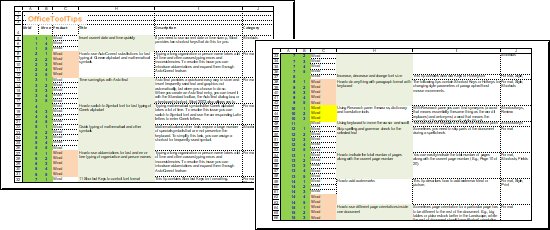
See also this tip in French: Imprimer des en-têtes de colonnes ou des étiquettes de feuille de calcul sur chaque page.