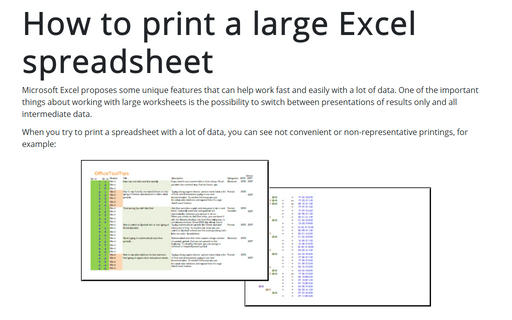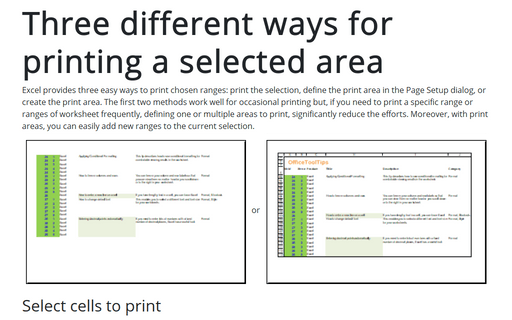How to print a large Excel spreadsheet
When you try to print spreadsheet with a lot of data, you can see not convenient or non-representative printings, for example:
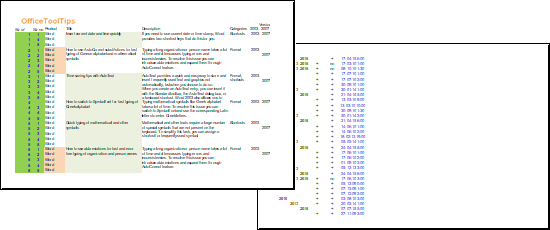
Microsoft Excel proposes several different options for printing:
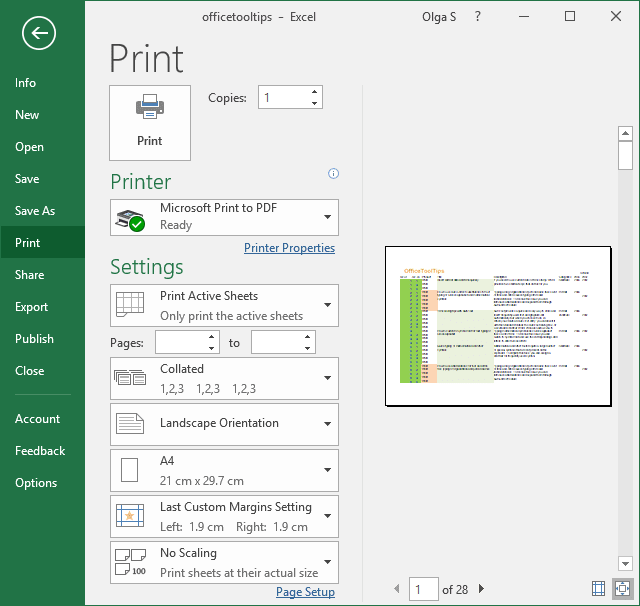
Print all columns of the active spreadsheet
On the Print tab, in the Settings group, in the Scaling dropdown list, select Fit All Columns on One Page:
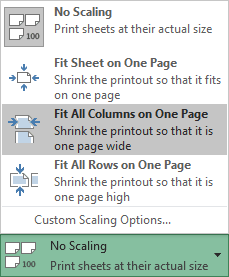
Excel will print all columns of the spreadsheet on one page:
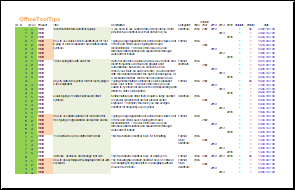
Print just some columns of the active spreadsheet
1. Select columns you want to print (unfortunately, Excel will not print several selected groups of columns correctly. So, hide columns you don't want to print first and select one continuous group of columns):
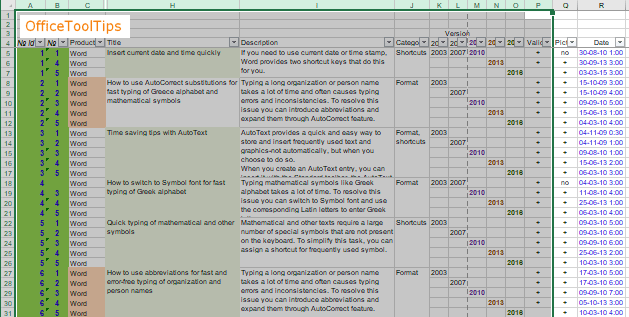
2. On the Print tab, in the Settings group, in the Print Area dropdown list, select Print Selection:
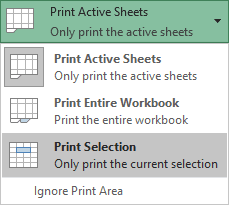
Excel will print selected columns of the spreadsheet:
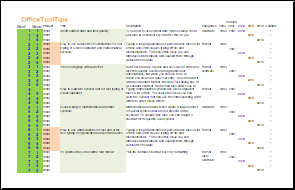
See also Print column headers or spreadsheet labels on every page and Three different ways for printing a selected area.
See also this tip in French: Comment imprimer une grande feuille de calcul Excel.