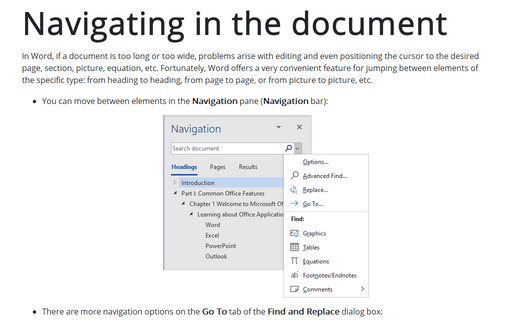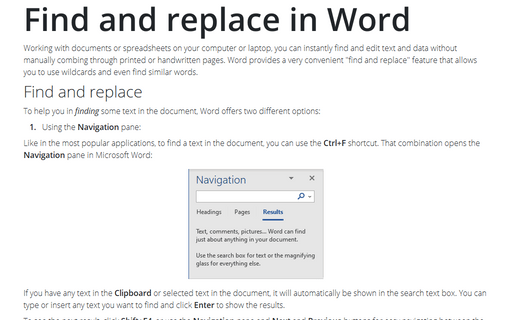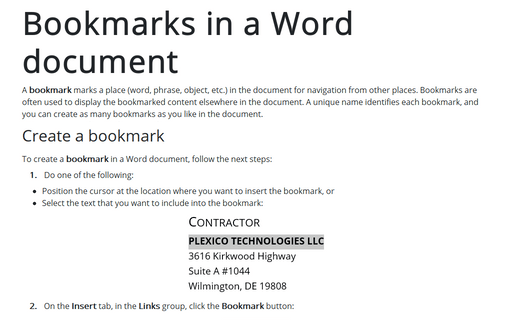Navigating in the document
- You can move between elements on the Navigation pane (Navigation bar):
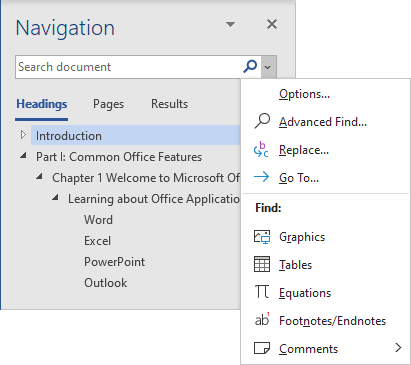
- There are more navigation options on the Go To tab of the Find and Replace dialog box:
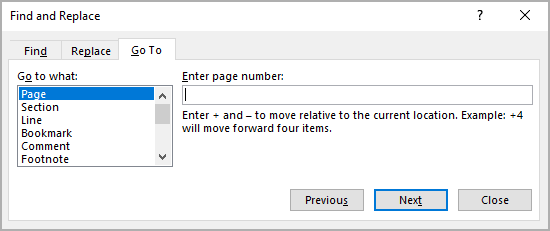
Navigating with the Navigation pane
To open the Navigation pane, do one of the following:
- Click Ctrl+F.
- On the View tab, in the Show group, select the Navigation Pane check box:
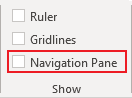
To browse objects by type on the Navigation pane:
- At the top of the Navigation pane, click Headings, then click any heading to move directly to its location in the document:
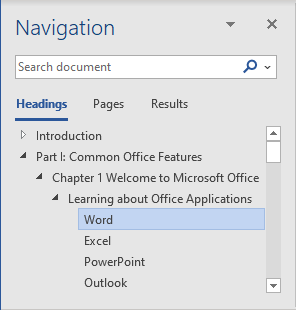
- At the top of the Navigation pane, click Pages, then click any thumbnail to move directly to that page of the document:
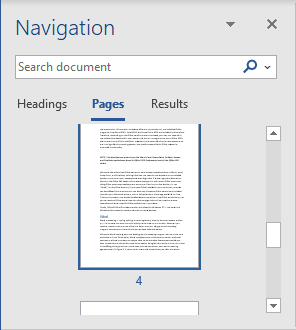
- At the right end of the search box, click the arrow. In the Find list, click the type of object you want to browse by:
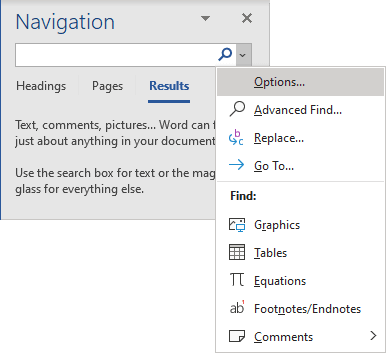
To see the next result, click Shift+F4, or use the Navigation pane and Next and Previous buttons for jumping between the next or previous results:
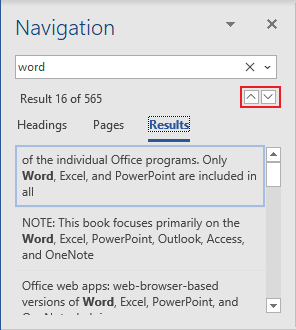
See also how to find using the Navigation pane.
Navigating with Find and Replace dialog box
To open the Find and Replace dialog box with the Go To tab displayed, do one of the following:
- Press Ctrl+G.
- Press F5.
- On the Home tab, in the Editing group, click the Find drop-down list, and then choose Go To...:
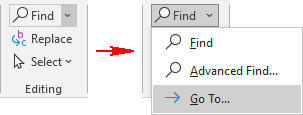
In the Find and Replace dialog box, on the Go To tab.
To browse by an object type from the Go to what list:
- Select the type of object you want to search for.
You can go to Pages, Sections, Lines, Bookmarks, Comments, Footnotes, Endnotes, Fields, Tables, Graphics, Equations, Objects, or Headings.
- Click the Next or Previous buttons to move to the next or previous object of the selected type.
- In the adjacent box, enter either of the following and then click the Go To button:
- Enter a number identifying the object's index within the collection of objects of the selected type in the document.
For example, to move to the third comment in the document:
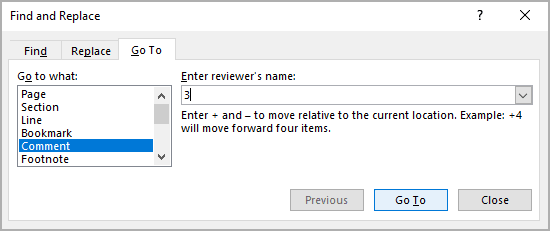
- Enter++ (plus sign) or – (minus sign) and then a number to move forward or backward by that many objects of the selected type.
See an example of how to review comments from the specific reviewer.
- Enter a number identifying the object's index within the collection of objects of the selected type in the document.