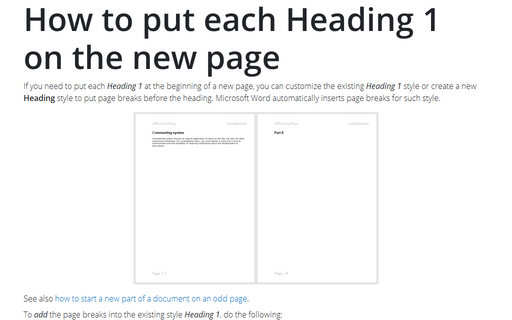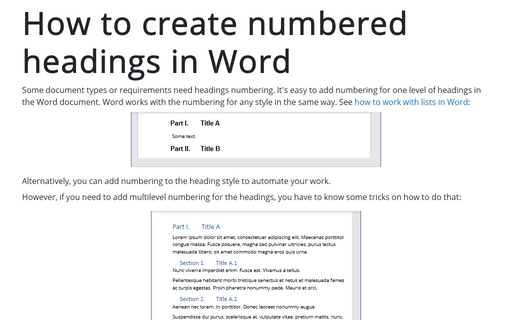How to put each Heading 1 on the new page
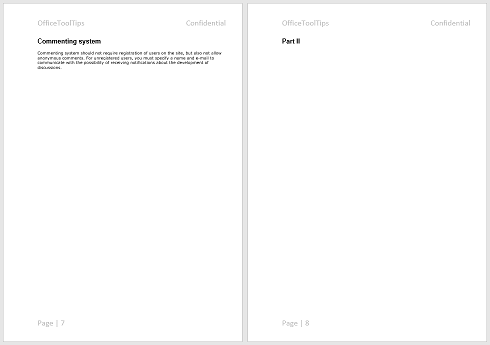
See also how to start a new part of a document on an odd page.
To add the page breaks into the existing style Heading 1, do the following:
1. To open the Modify Style dialog, do one of the following:
- On the Home tab, in the Styles group, right-click on the
Heading 1 style and choose Modify... in the popup menu:
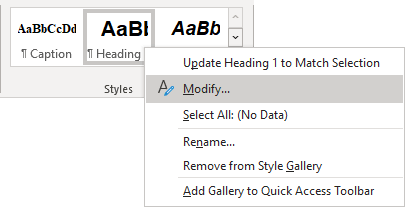
- On the Home tab, in the Styles group, click the dialog box launcher:
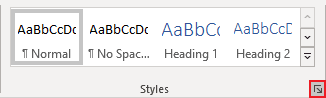
On the Styles pane, right-click on the Heading 1 style and choose Modify... in the popup menu:
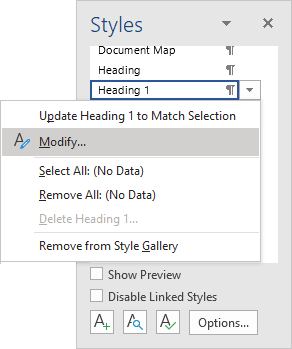
- Right-click on the text with Heading 1 style or some text for
which you want to apply this style, then click the Styles list in the
Mini Toolbar.
In the Style gallery, right-click on the Heading 1 style and choose Modify... in the popup menu:
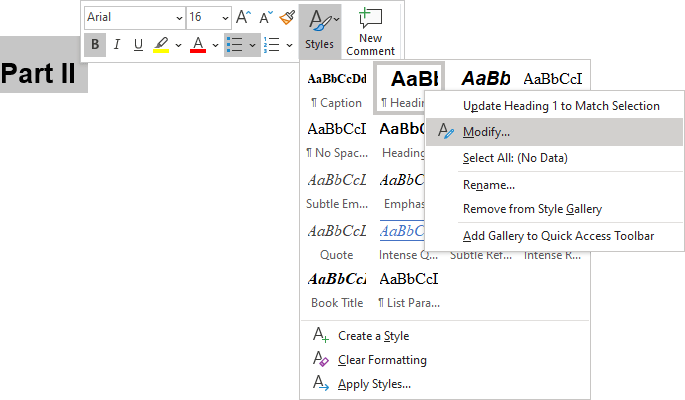
2. In the Modify Style dialog box, click the Format button and then choose Paragraph...:
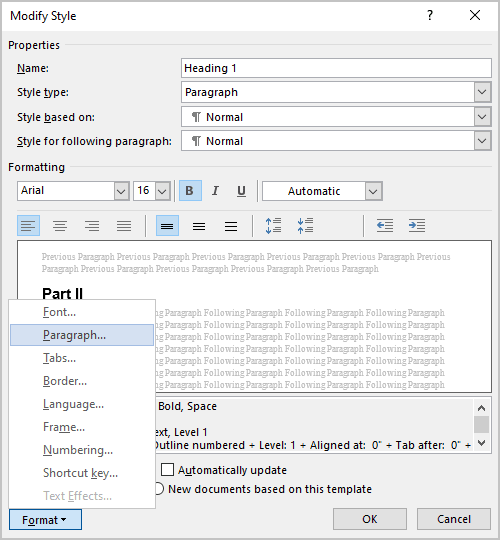
3. In the Paragraph dialog box, on the Line and Page Breaks tab, select the Page break before option:
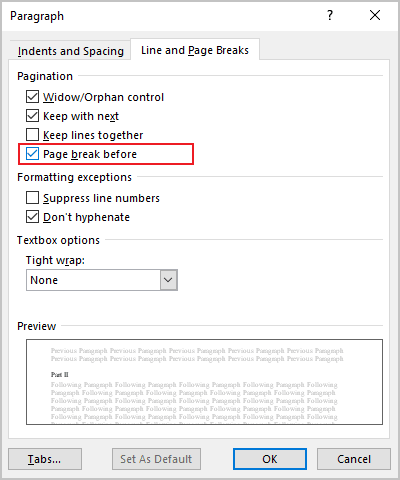
4. Click OK twice.
After saving the style, all paragraphs with the style Heading 1 in the current document will start from a new page.
To create a new style that will start from on a new page, do the following:
1. Create a new style from the selected text by doing one of the following:
- On the Home tab, in the Styles group, click the dialog box launcher:
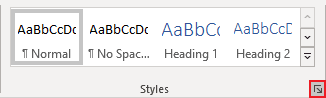
On the Styles pane, click the New Style button:
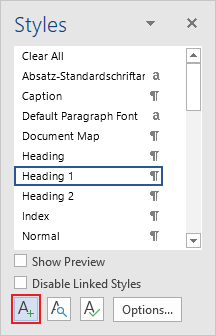
- Right-click on the title or some text for which you want to apply the new style,
and choose Styles -> Create a Style in the Mini Toolbar:
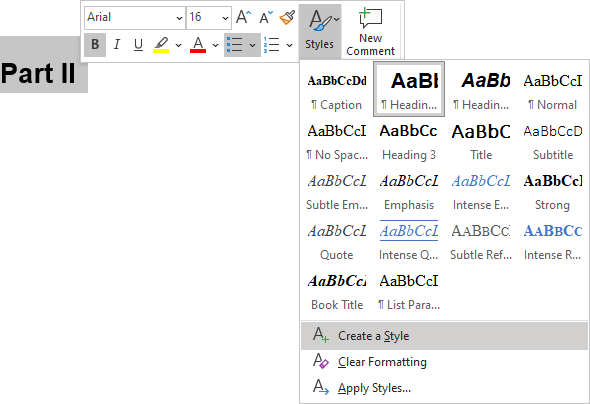
In the Create New Style from Formatting dialog box, click the Modify... button:
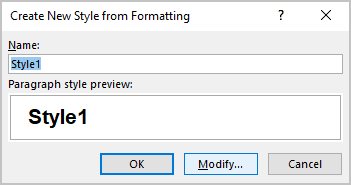
2. In the Create New Style from Formatting dialog box:
- Type the name of the new style or leave the proposed,
- Choose any other settings you prefer,
- Click the Format button and then choose Paragraph...:
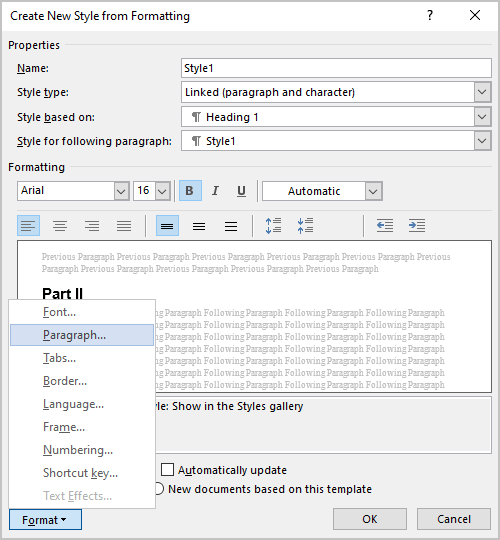
3. In the Paragraph dialog box, on the Line and Page Breaks tab:
- Select the Page break before option:
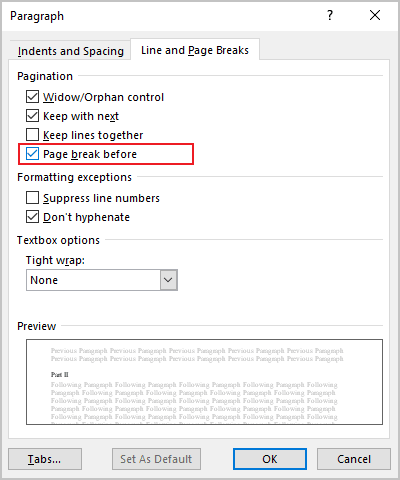
- Choose any other settings you like.
4. Click OK twice.
After saving the new style, simply apply this style for each heading that you want to start from a new page.
See also this tip in French: Comment mettre Titre 1 sur la nouvelle page.