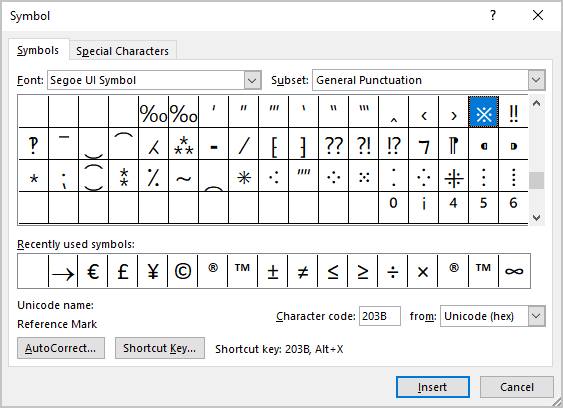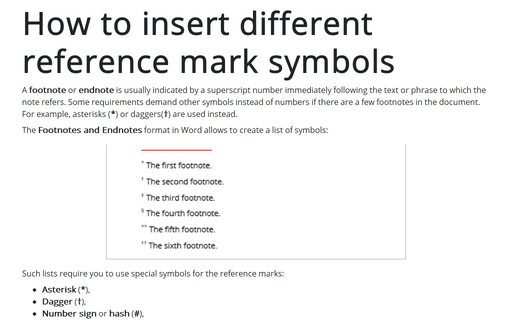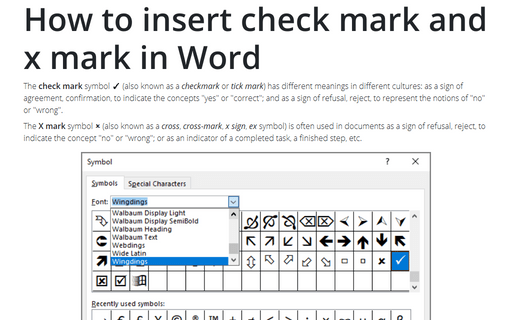How to insert different reference mark symbols
See how to work with footnotes and endnotes for more details.
The Footnotes and Endnotes format in Word allows to create a list of symbols:
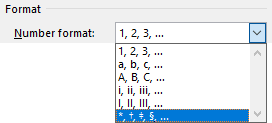
So, it is possible to create a list of notes like this:
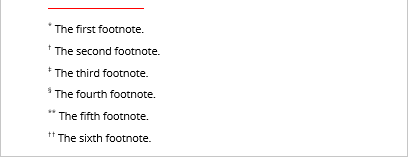
Such lists require you to use special symbols for the reference marks:
- Asterisk (*),
- Dagger (†),
- Number sign or hash (#),
- Section sign (§),
- Lozenge (◊) or diamond,
- Reference mark or reference symbol (※).
Some of these symbols are easy to type using the keyboard. To type others, see how to use the keyboard shortcuts or how to insert them from the Symbols dialog box:
I. Using a shortcut key:
In Microsoft Word, you can use Unicode to insert any of the required symbols:
| Unicode | Symbol | |
|---|---|---|
| Dagger | Type 2020 and press Alt+X | † |
| Double dagger | Type 2021 and press Alt+X | ‡ |
| Section sign | Type 00a7 or 00A7 (does not matter, uppercase or lowercase) and press Alt+X | § |
| Number sign | Type 0023 and press Alt+X | # |
| Lozenge | Type 25ca or 25CA (does not matter, uppercase or lowercase) and press Alt+X | ◊ |
| Reference mark | Type 203b or 203B (does not matter, uppercase or lowercase) and press Alt+X | ※ |
Note: You can see the combination in the Character code field in the Symbol dialog box (see below).
II. Using a Symbol dialog box:
To open the Symbol dialog box, on the Insert tab, in the Symbols group, select the Symbol button, and then click More Symbols...:

On the Symbol dialog box:
- To find a Dagger or Double Dagger symbol, on the Subset dropdown list, select General Punctuations, then choose a symbol from the list:
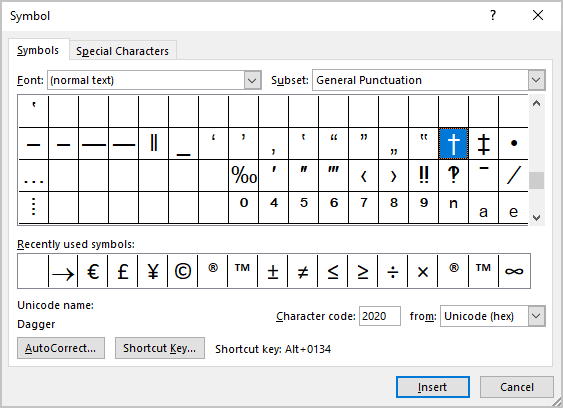
- To find a Paragraph sign, on the Subset dropdown list, select Latin-1 Supplement, then choose a symbol from the list:
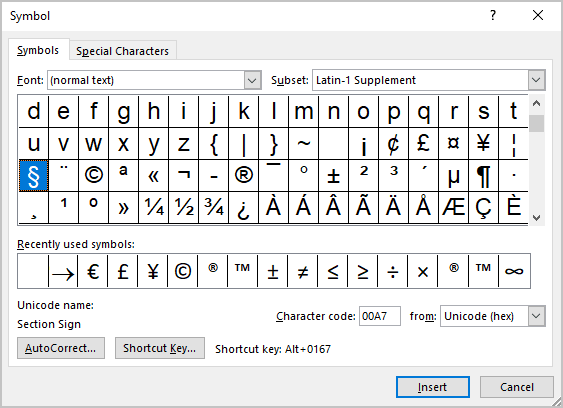
- To find a Lozenge symbol:
- On the Font dropdown list, select Segoe UI Symbol,
- On the Subset dropdown list, select Geometric Shapes,
- Choose a symbol from the list:
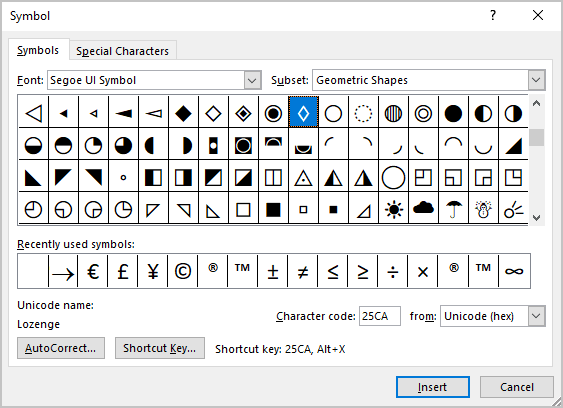
- To find a Reference Mark symbol,
- On the Font dropdown list, select Segoe UI Symbol,
- On the Subset dropdown list, select General Punctuations,
- Choose a symbol from the list: